Pictoa の写真と GIF をダウンロードするにはどうすればよいですか?
Pictoa は、ビジュアル コンテンツ愛好家のためのハブであり、さまざまなカテゴリにわたって魅力的な写真や GIF を豊富に提供しています。次のプロジェクトのインスピレーションを求めている場合でも、単に視覚を満喫している場合でも、Pictoa には誰もが楽しめるものが揃っています。ただし、これらの画像や GIF のダウンロードは必ずしも簡単であるとは限りません。この包括的なガイドでは、Pictoa の写真や GIF を簡単にダウンロードできるように、複数の方法とステップバイステップのガイドを説明します。
方法 1: 右クリックして Pictoa の写真と GIF をダウンロードします
右クリック方法を使用して Pictoa 画像と GIF をダウンロードするのは簡単なプロセスであり、個々のビジュアルを Web サイトからデバイスに直接保存できます。
手順:
- お好みの Web ブラウザを開いて Pictoa Web サイトに移動し、検索バーを使用するかカテゴリを参照して、ダウンロードする画像または GIF を見つけます。
- 画像または GIF のサムネイルをクリックすると、フルサイズで表示されます。フルサイズの画像または GIF が表示されたら、それを右クリックします。
- 表示されるコンテキスト メニューから、「」というラベルの付いたオプションを選択します。 画像を保存します 」(画像用)または「 ビデオに名前を付けて保存 ” (GIF の場合)。
- ファイルを保存するデバイス上の場所を選択します。 「保存」ボタンをクリックして、画像または GIF をデバイス上の指定した場所にダウンロードします。
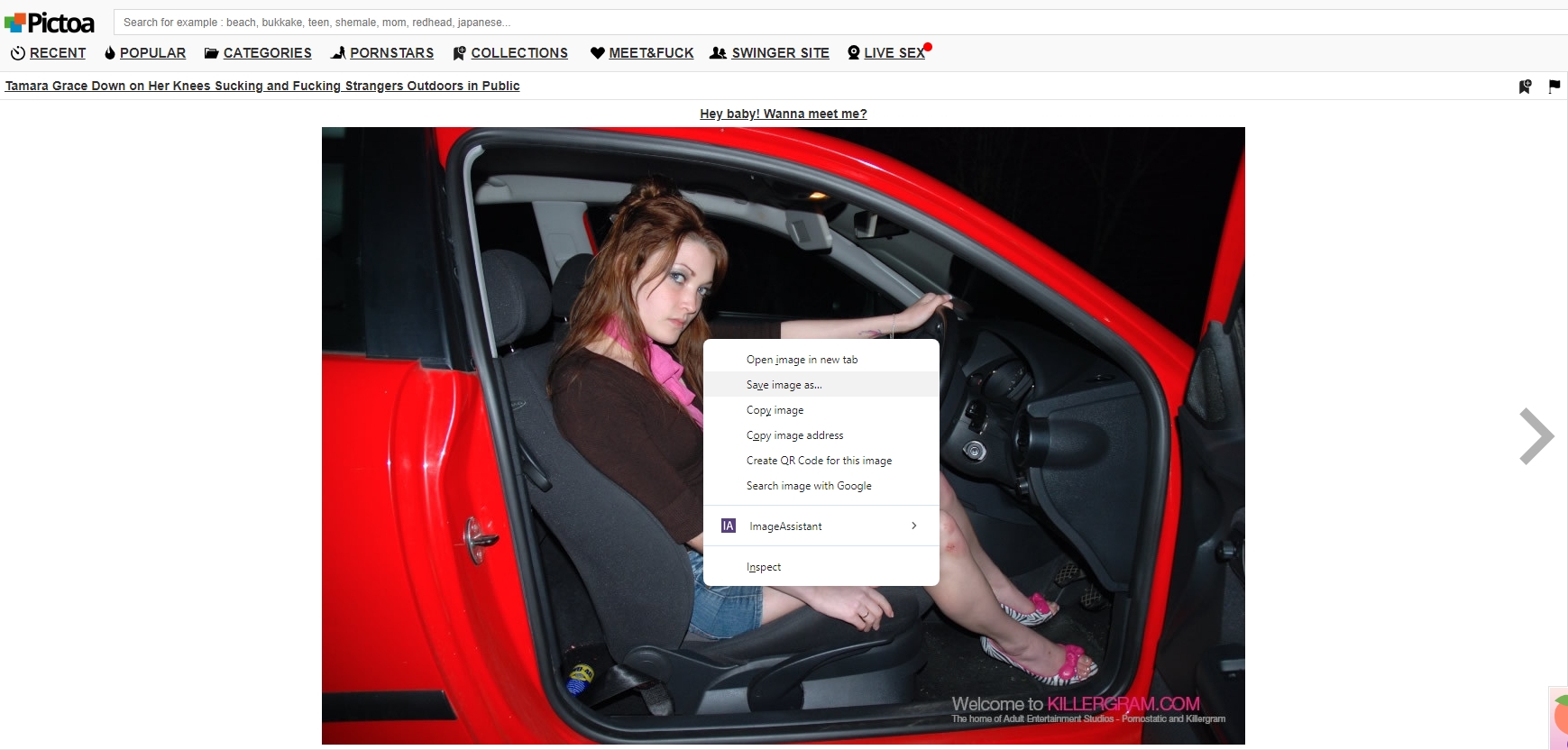
方法 2: ブラウザ拡張機能を使用して Pictoa の写真と GIF をダウンロードする
「」などのブラウザ拡張機能 画像ダウンローダー 」または「すべての画像をダウンロード」を使用すると、Pictoa から複数の画像または GIF を一度にダウンロードする便利な方法が提供されます。この方法は、ビジュアルのバッチを頻繁にダウンロードし、自動化されたアプローチを好むユーザーに適しています。
手順:
- 拡張機能のインストール: Web ブラウザーと互換性のあるダウンロード拡張機能を見つけてインストールします。
- Pictoa へのアクセス: Pictoa Web サイトに移動します。
- 拡張機能を有効にする: 目的のビジュアルを含む Pictoa ページにアクセスしたら、ダウンロード拡張機能を有効にします。
- 画像の選択: ダウンロードする画像または GIF を選択します。
- 一括ダウンロードの開始: 拡張機能の機能を使用して、一括ダウンロード プロセスを開始します。
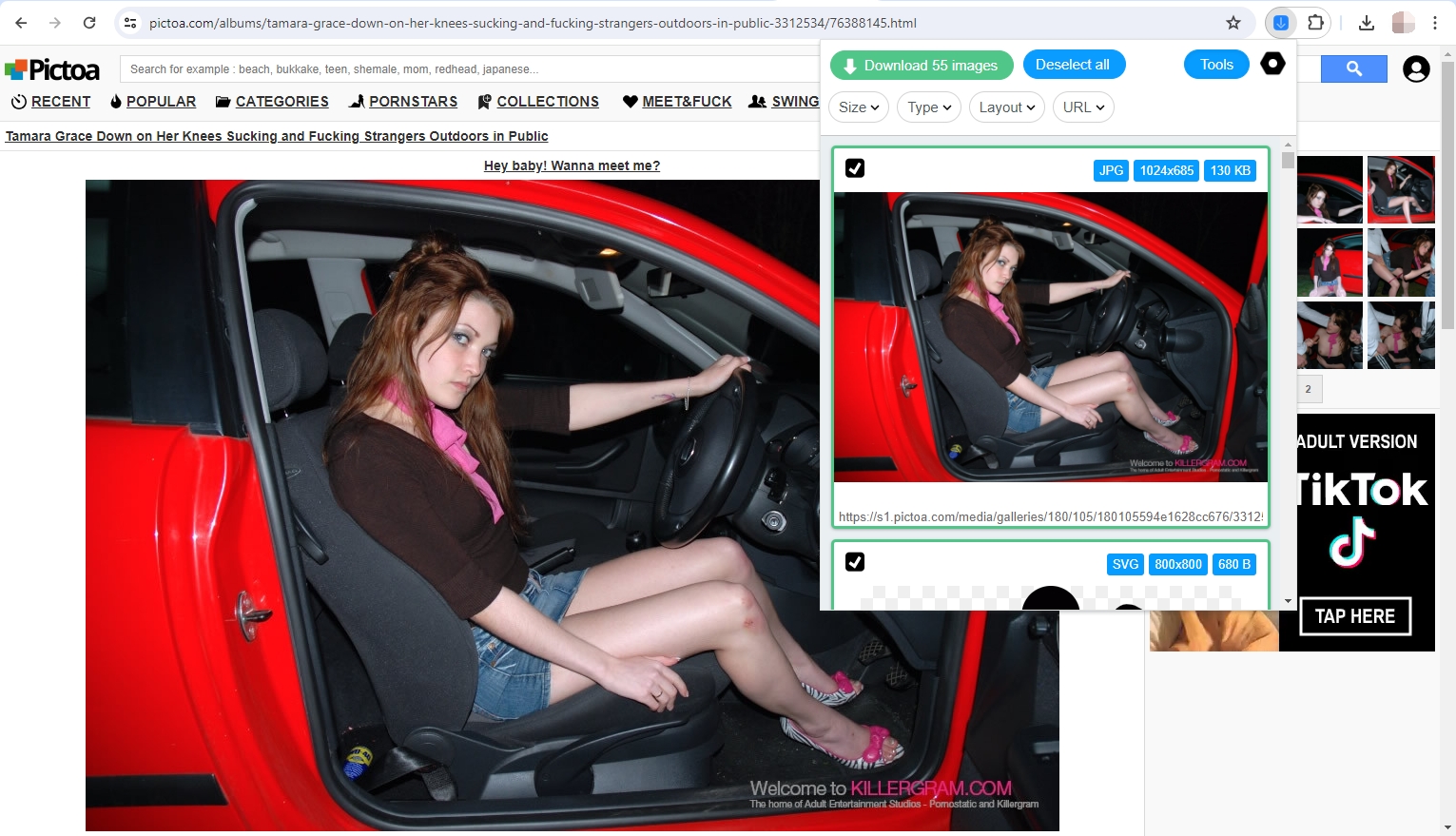
方法 3: スクリーン キャプチャ ツールを使用して Pictoa の写真と GIF をダウンロードする
画面キャプチャ ツールを使用すると、ユーザーは Pictoa からの画像など、画面に表示される画像をキャプチャできます。この方法では、キャプチャしたビジュアルを調整するために追加の編集が必要になる場合がありますが、柔軟性があり、カスタマイズ オプションを好むユーザーに適しています。
手順:
- キャプチャ ツールの選択: Snipping Tool ( Windows )、 スナジット 、または Lightshot (クロスプラットフォーム)。
- Pictoa にアクセスする: Pictoa Web サイトにアクセスし、目的のビジュアルを見つけます。
- 画像のキャプチャ: 画面キャプチャ ツールを使用して、画面に表示されている画像または GIF をキャプチャします。
- キャプチャを保存: キャプチャした画像または GIF をデバイス上の希望の場所に保存します。
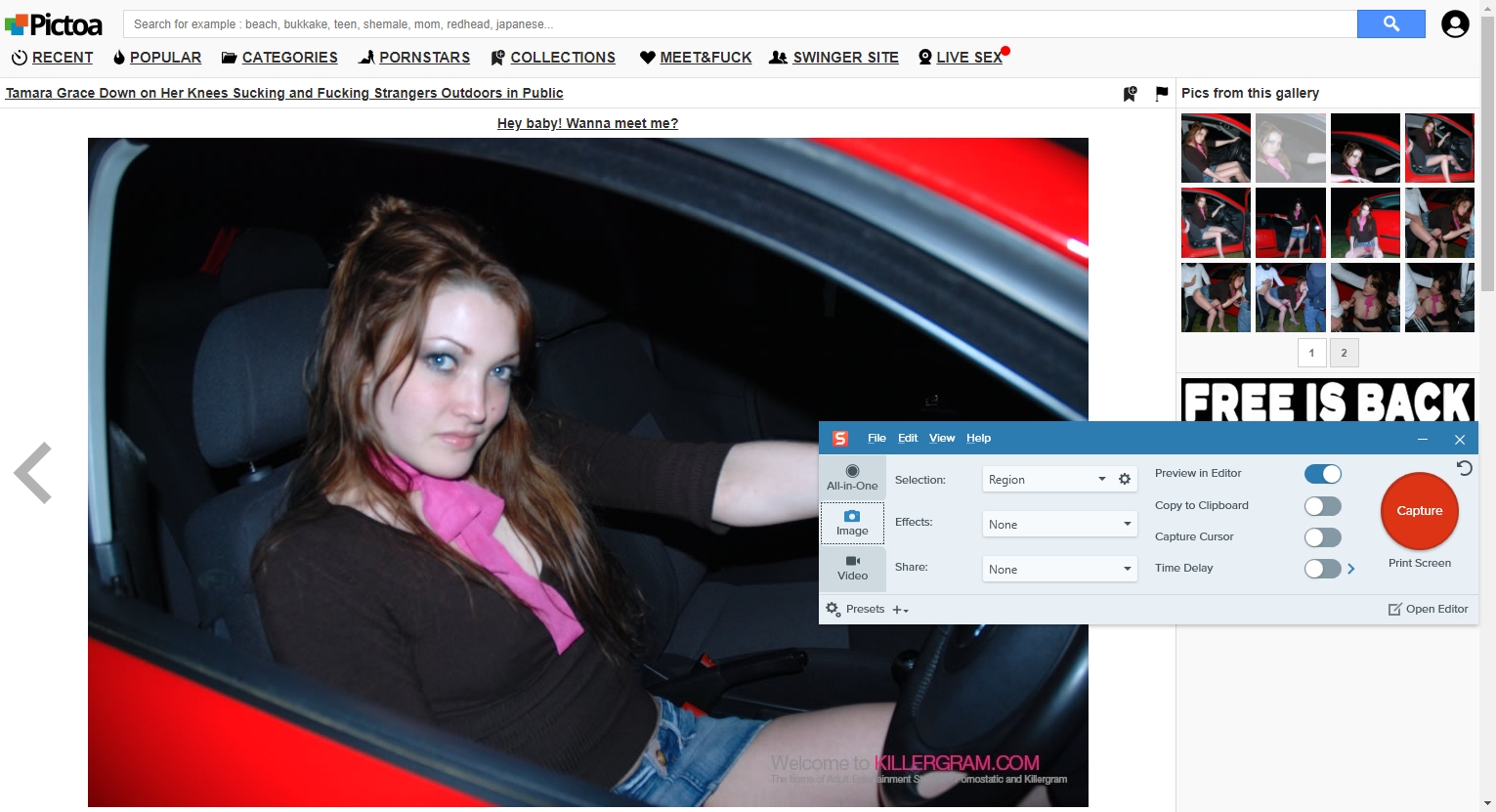
方法 4: IDM を使用して Pictoa 写真と GIF をダウンロードする
Internet Download Manager (IDM) は、ダウンロードを高速化し、ダウンロードされたファイルを管理するための高度な機能を提供する人気のダウンロード マネージャー ソフトウェアです。 IDM を Web ブラウザと統合すると、Pictoa から画像や GIF を簡単にダウンロードできます。
手順:
- IDM のインストール: 公式 Web サイトから Internet Download Manager (IDM) をダウンロードしてインストールします。
- Web ブラウザとの統合: インストール中に、IDM は Web ブラウザと統合するように求めるプロンプトを表示します。指示に従って統合を完了します。
- Pictoa にアクセスする: Web ブラウザを開いて、Pictoa Web サイトに移動します。
- 画像を選択: Pictoa からダウンロードする画像または GIF を選択します。
- ダウンロードの開始: 選択した画像または GIF を右クリックし、コンテキスト メニューから [IDM でダウンロード] を選択します。
- ダウンロードの進行状況を監視: IDM は選択したファイルのダウンロードを自動的に開始し、IDM インターフェイスから進行状況を監視できます。
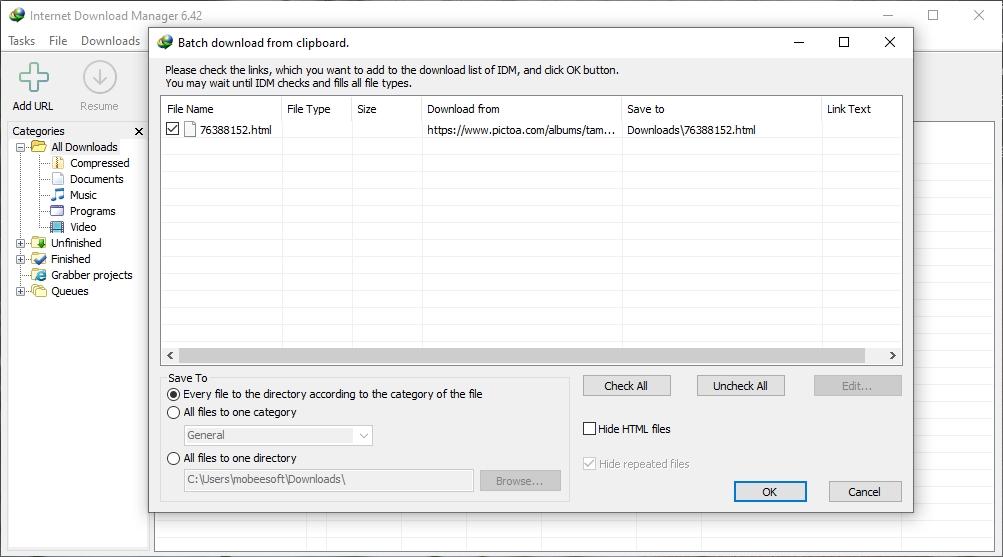
【おすすめ】方法5:Pictoaの写真やGIFを一括ダウンロードする Imaget
大量の画像やGIFを効率的にダウンロードする必要があるユーザーのために、 Imaget は、Pictoa を含むすべての Web サイトからフルサイズの画像と gif を一括ダウンロードするために設計された強力なソフトウェア ツールです。フルサイズの画像を取得したいカジュアル ユーザーであっても、広範なコレクションをダウンロードする必要があるパワー ユーザーであっても、 Imaget あなたのニーズを効果的に満たすことができます。
以下は、Pictoa 画像と GIF をダウンロードする手順です。 Imaget ダウンローダー:
ステップ1 : ダウンロードとインストール Imaget オペレーティング システムに適した方法を使用してシステム上で実行します ( Windows またはmacOS)。
ステップ2 : 開ける Imaget コンピュータ上で をクリックし、内蔵ブラウザでダウンロードしたい画像や gif が含まれる Pictoa に移動し、「」をクリックします。 自動スクロール 」ボタンを押して作成します。 Imaget 利用可能な画像と gif を検出して表示します。
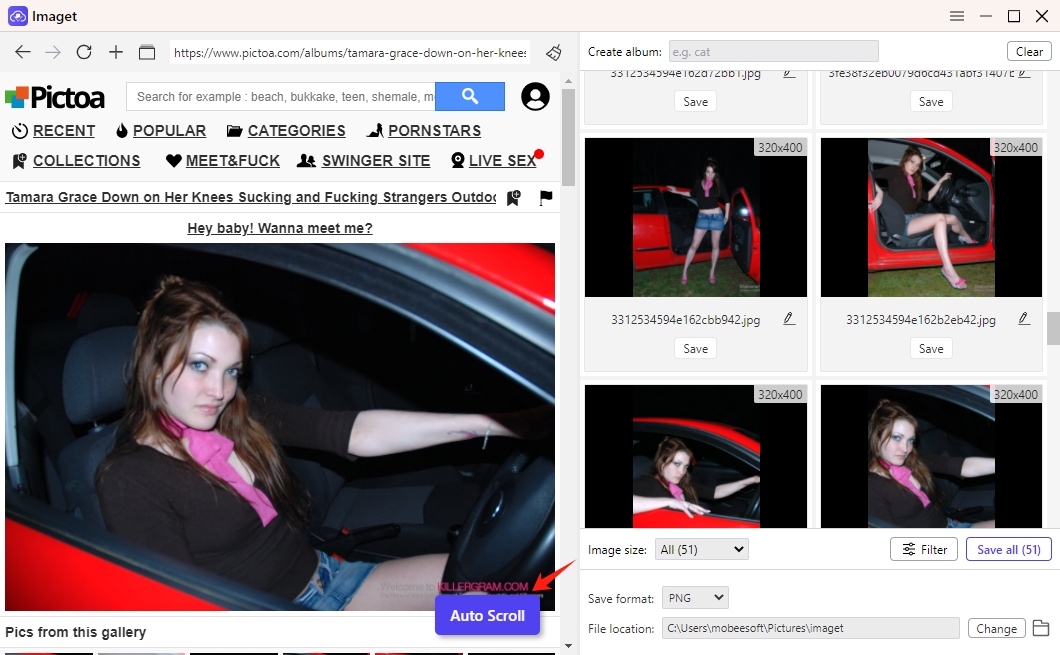
ステップ3 :ピクトアのページ一覧や画像のURLを貼り付けることもできます。 Imaget をクリックして、 "始める 」ボタンをクリックしてダウンロードしてください。
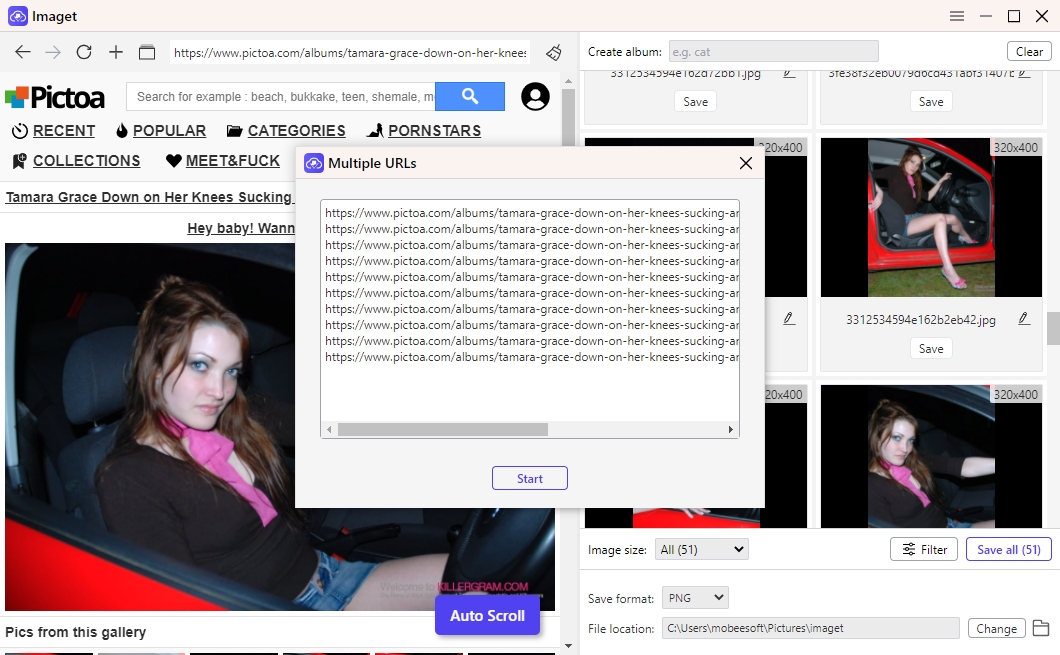
ステップ4 : ダウンロードする優先画像または gif をフィルターし、必要に応じて他のダウンロード設定を構成します。次に「」をクリックします。 すべてを救う 」ボタンをクリックして、一括ダウンロードプロセスを開始します。
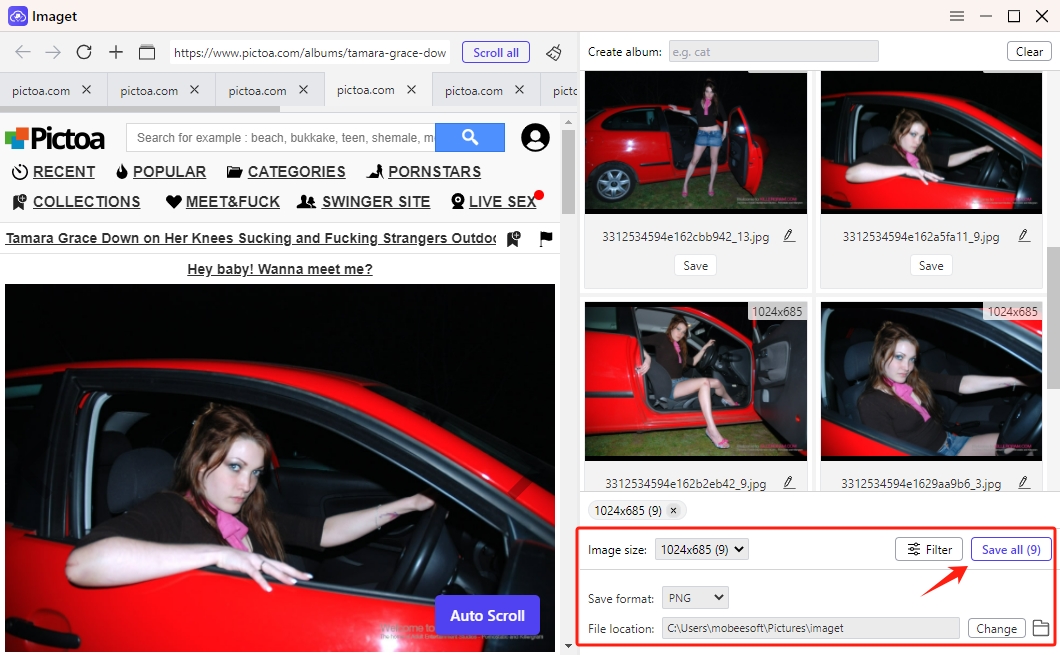
ステップ5 : ダウンロードプロセスが完了したら、「」をクリックします。 開いたフォルダ 」アイコンをクリックして、指定されたダウンロード フォルダーに移動すると、ダウンロードしたすべての Pictoa 画像と GIF が整理され、すぐに使用できるようになります。
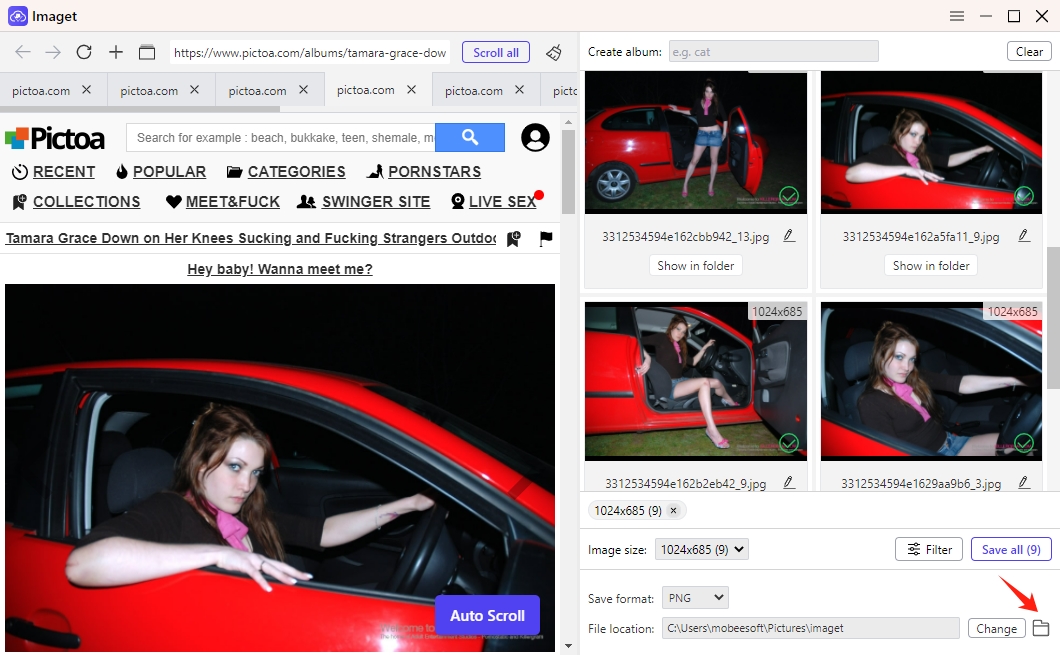
結論
この包括的なガイドでは、Pictoa の写真や GIF を簡単にダウンロードできるように、複数の方法とステップバイステップのガイドを検討しました。右クリックによる直接ダウンロードから、ブラウザ拡張機能、画面キャプチャ ツール、インターネット ダウンロード マネージャー (IDM) の利用まで、さまざまな設定やニーズに合わせたさまざまなアプローチを取り上げてきました。
Pictoa 画像や GIF を効率的に一括ダウンロードするための高度なツールをお好みの場合は、 Imaget が最良の選択です。と Imaget を使用すると、Pictoa の素晴らしいビジュアルの独自のコレクションを簡単にキュレートして、創造的なプロジェクトやビジュアル エクスペリエンスを向上させることができます。それで、ダウンロードして試してください Imaget Pictoa の魅力的な画像の可能性を最大限に引き出します。
