Screencast.com から画像をダウンロードするにはどうすればよいですか?
デジタル時代では、画像やビデオの共有はコミュニケーションの不可欠な部分になっています。 Screencast.com は、メディア コンテンツをホスティングおよび共有するための人気のプラットフォームであり、ユーザーに画像を保存して紹介する効率的な方法を提供します。 Screencast.com から画像をダウンロードしようとしている場合、この記事では、Screencast ソフトウェアの理解から基本的なダウンロード方法と高度なテクニックまで、すべてをカバーするプロセスを説明します。
1. スクリーンキャスト ソフトウェアとは何ですか?
Screencast.com は、ユーザーが画像やビデオをアップロード、管理、共有できる Web ベースのホスティング サービスです。そのシンプルさと信頼性の高いパフォーマンスにより、専門家、教育者、企業によって広く使用されています。このプラットフォームは、さまざまなユーザーのニーズに応えて、無料プランとプレミアムプランの両方を提供します。
Screencast.com は、メディア コンテンツの簡単な整理と共有を可能にするユーザーフレンドリーなインターフェイスを提供します。ユーザーはアルバムを作成し、プライバシー設定をカスタマイズし、直接リンクまたは埋め込みコードを通じてコンテンツを共有できます。共有に加えて、場合によっては、ユーザーは Screencast.com から画像をダウンロードする必要がある場合もあります。
2. Screencast.com から画像をダウンロードするには?
Screencast.com からの画像のダウンロードはさまざまな方法で行うことができ、その手順はアップローダーが選択した設定に応じて若干異なる場合があります。 Screencast.com から画像をダウンロードする基本的な方法と手順は次のとおりです。
2.1 ダウンロード オプションを使用してスクリーンキャスト画像をダウンロードする
Screencast.com からの画像のダウンロードは、組み込みのダウンロード オプションを使用して行うことができます。 Screencast のダウンロード オプションを使用してダウンロードする手順は次のとおりです。
Screencast.com から画像をダウンロードする
次の手順に従って、Screencast.com から画像を手動でダウンロードできます。
- 自分のアカウントで Screencast.com にログインし、Screencast.com でダウンロードしたい画像を見つけて開きます。
- 画像の近くにあるダウンロード ボタンまたはリンクを探してください。一部の画像には、アップローダーによって提供される直接ダウンロード オプションがある場合があります。
- ダウンロード オプションをクリックすると、画像がスクリーンキャストからデバイスに保存されます。
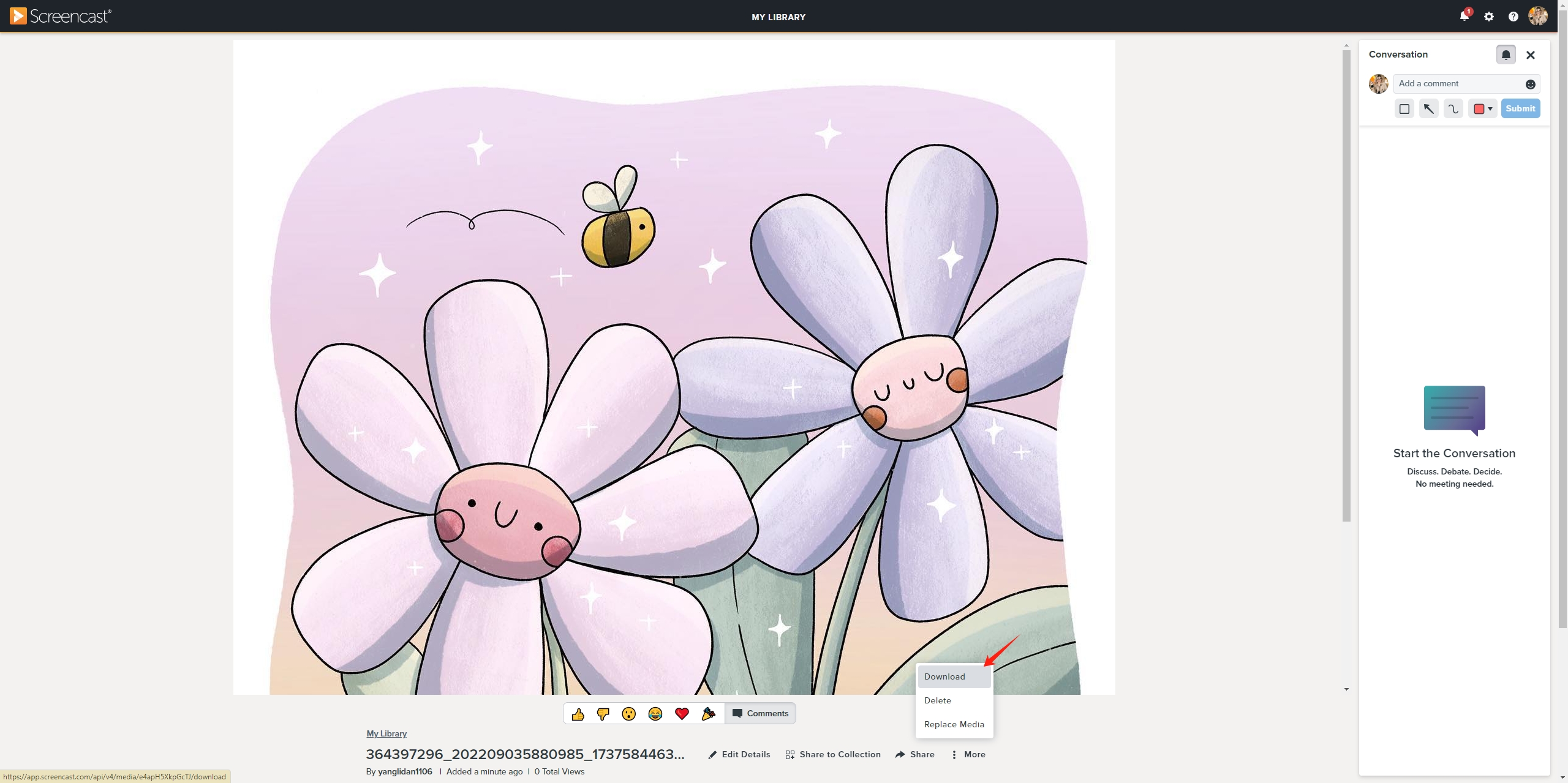
Screencast.com から画像を一括ダウンロードする
スクリーンキャストでは、ユーザーに画像を選択してダウンロードするオプションも提供します。 Screencast.com から画像を一括ダウンロードする手順は次のとおりです。
- 自分のアカウントで Screencast.com にログインし、「画像」に移動すると、アップロードされたすべての画像が見つかります。
- スクリーンキャストからダウンロードする画像を選択します。
- 「データをダウンロード」ボタンをクリックすると、スクリーンキャストによってこれらの画像がデバイスにダウンロードされます。
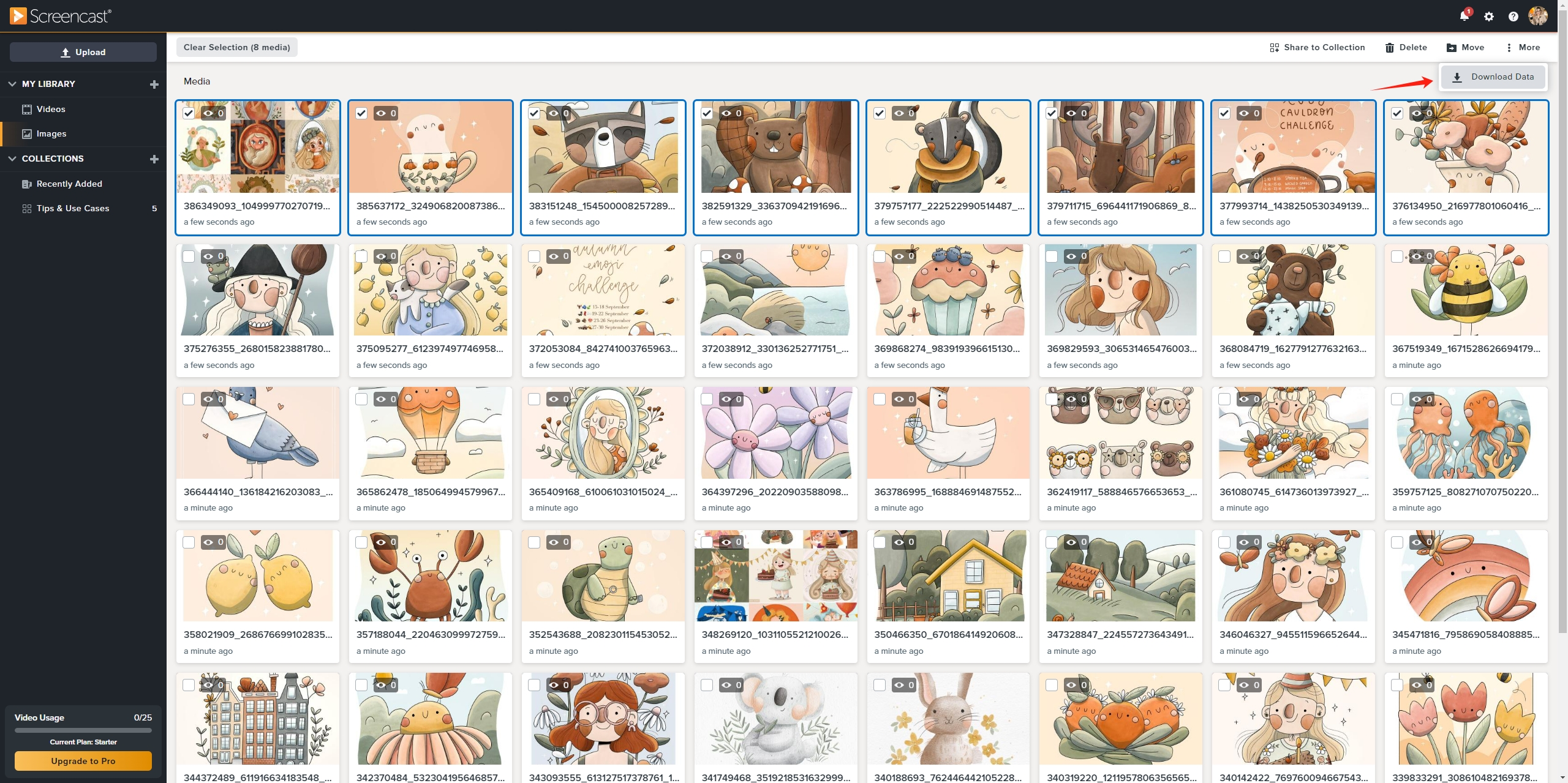
2.2 ブラウザ拡張機能を使用してスクリーンキャスト画像をダウンロードする
ブラウザ拡張機能を使用して Screencast.com から画像をダウンロードすることは、特に複数の画像を扱う場合に便利で効率的な方法です。以下は、ブラウザ拡張機能を使用してスクリーンキャストから画像をダウンロードする手順です。
- Web ブラウザの拡張機能マーケットプレイス (Chrome Web ストア、Firefox アドオンなど) にアクセスし、画像ダウンロード拡張機能を検索してインストールします。
- Screencast.com にアクセスし、ダウンロードする画像が含まれるページを見つけます。
- 拡張機能アイコンをクリックすると、ダウンロードする検出された画像のリストが表示されます。
- 画像のタイプとサイズに基づいてダウンロードする画像を選択し、クリックしてこれらの画像をスクリーンキャストからコンピュータにダウンロードします。
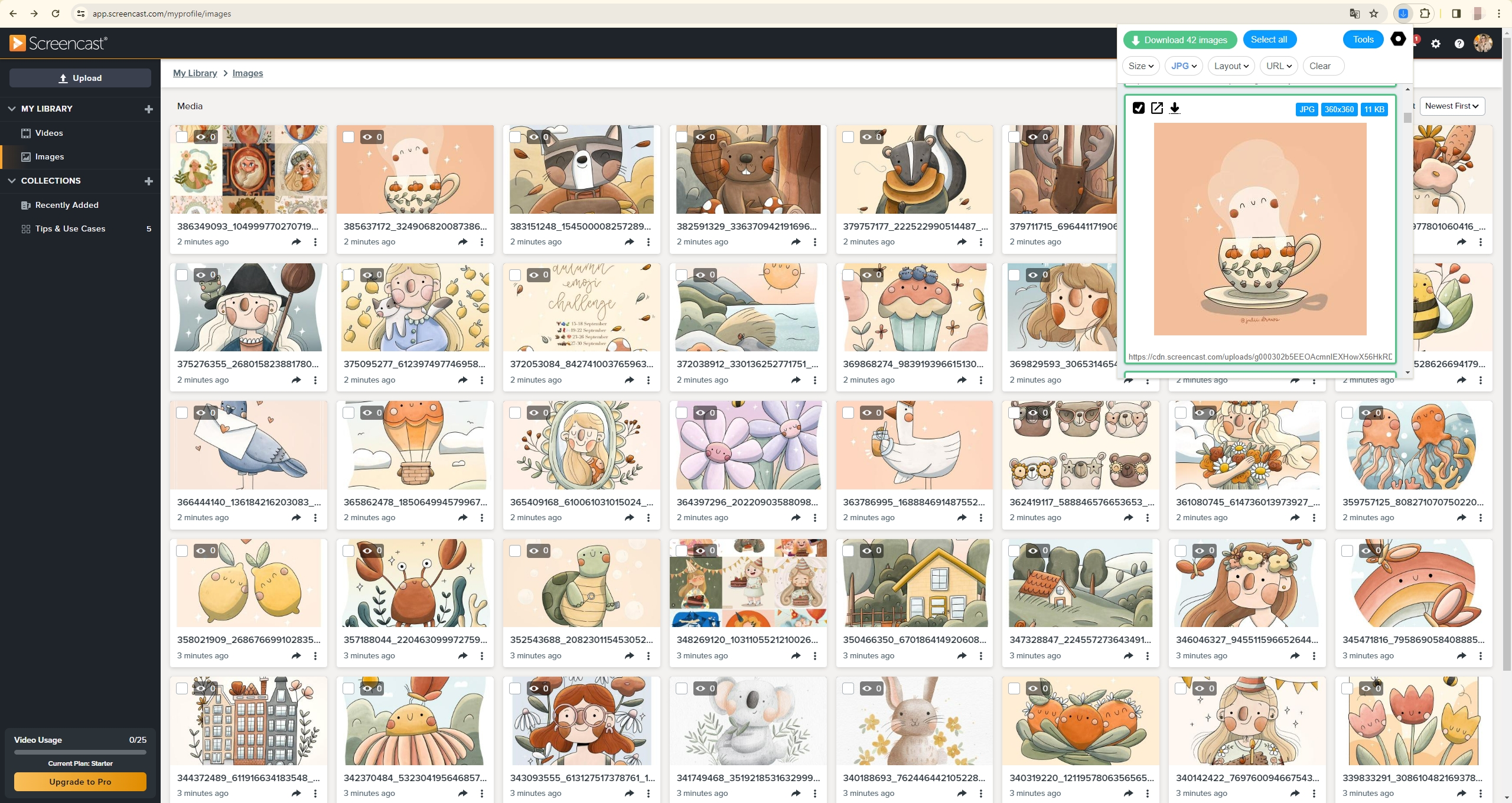
3. スクリーンキャスト画像を元の品質で一括ダウンロードする Imaget
個々のダウンロードには基本的な方法で十分ですが、複数の画像やアルバム全体をダウンロードする必要があるユーザーにとっては、これらの方法は時間がかかると感じる可能性があります。ここが Imaget が登場します。の Imaget ダウンローダーは、スクリーンキャスト、Instagram、Pinterest、Giphy、Flickr、その他のプラットフォームを含むすべての Web ページから画像や GIF を元の品質で一括ダウンロードするプロセスを簡素化するように設計された強力なツールです。これは、大規模なギャラリーやアルバムを扱うユーザーに特に便利です。 Imaget ダウンロードしたスクリーンキャスト画像を処理するための高度な機能を提供し、ユーザーがアルバムの作成、画像の名前変更、出力形式の選択、ファイルの場所の指定を行うことができます。
次の手順に従って、スクリーンキャスト画像を元の品質で一括ダウンロードします。 Imaget :
ステップ1 : ダウンロード Imaget 下のボタンをクリックして、表示される指示に従ってコンピュータにインストールします。
ステップ2 : 開ける Imaget 、Screencast.com に移動し、次のアカウントでログインします。 Imaget のオンライン内蔵ブラウザ。
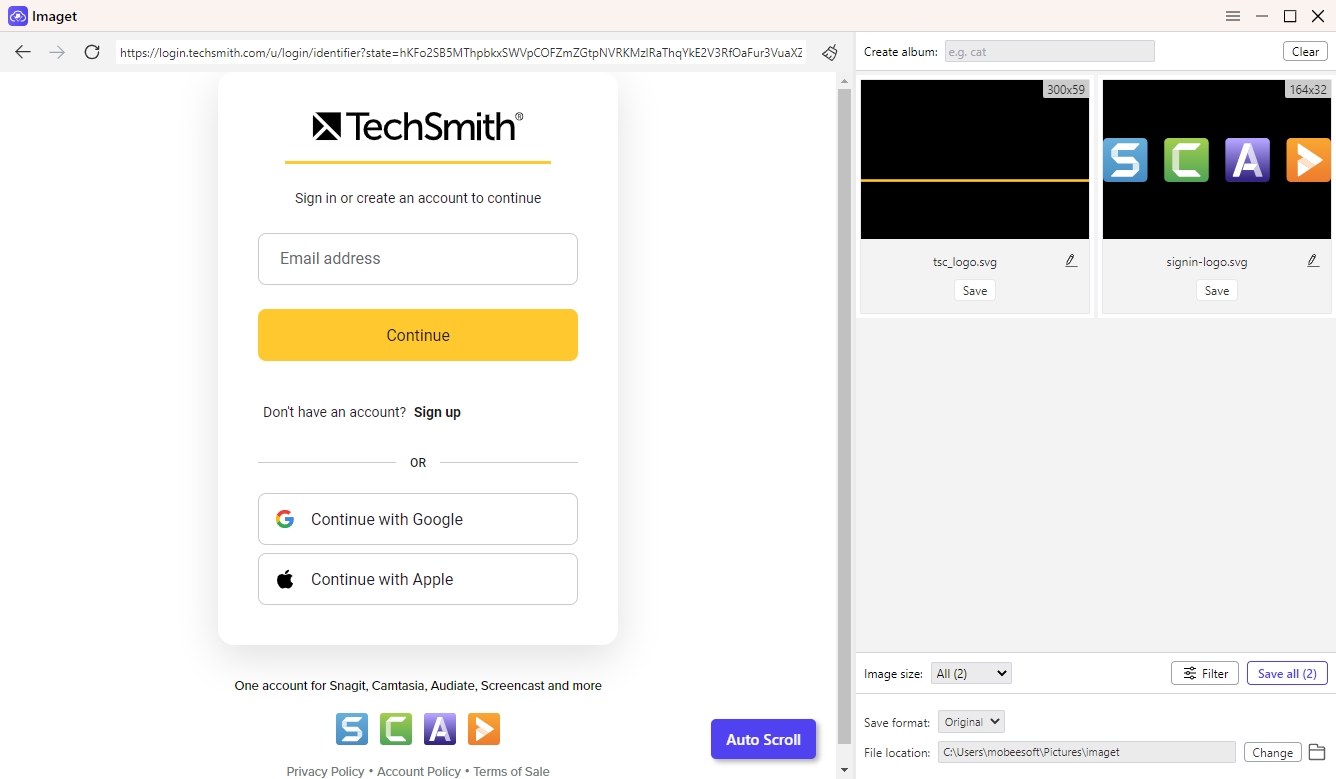
ステップ3 : スクリーンキャストに移動し、「マイ ライブラリ」の「画像」セクションを見つけて、クリックします。 Imaget の「自動スクロール」ボタンを使用して、このページ上のすべての画像をロードしてダウンロードします。
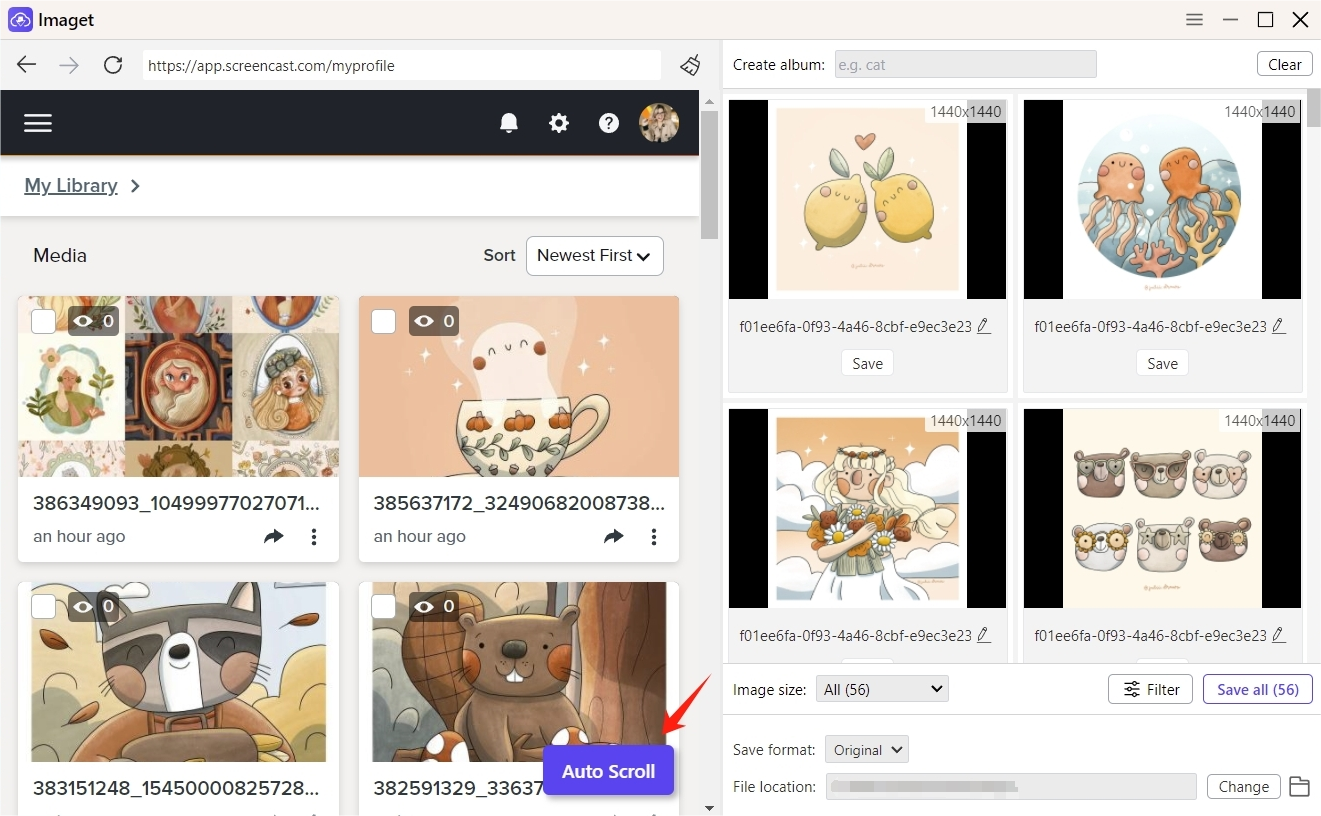
ステップ4 : 画像のリストを確認し、画像のサイズと形式に基づいてスクリーンキャストからダウンロードする画像を選択します。 Imaget また、アルバムの作成、画像の名前変更、出力形式やファイルの場所の選択など、ダウンロードしたスクリーンキャスト画像を管理するための高度な機能も提供します。
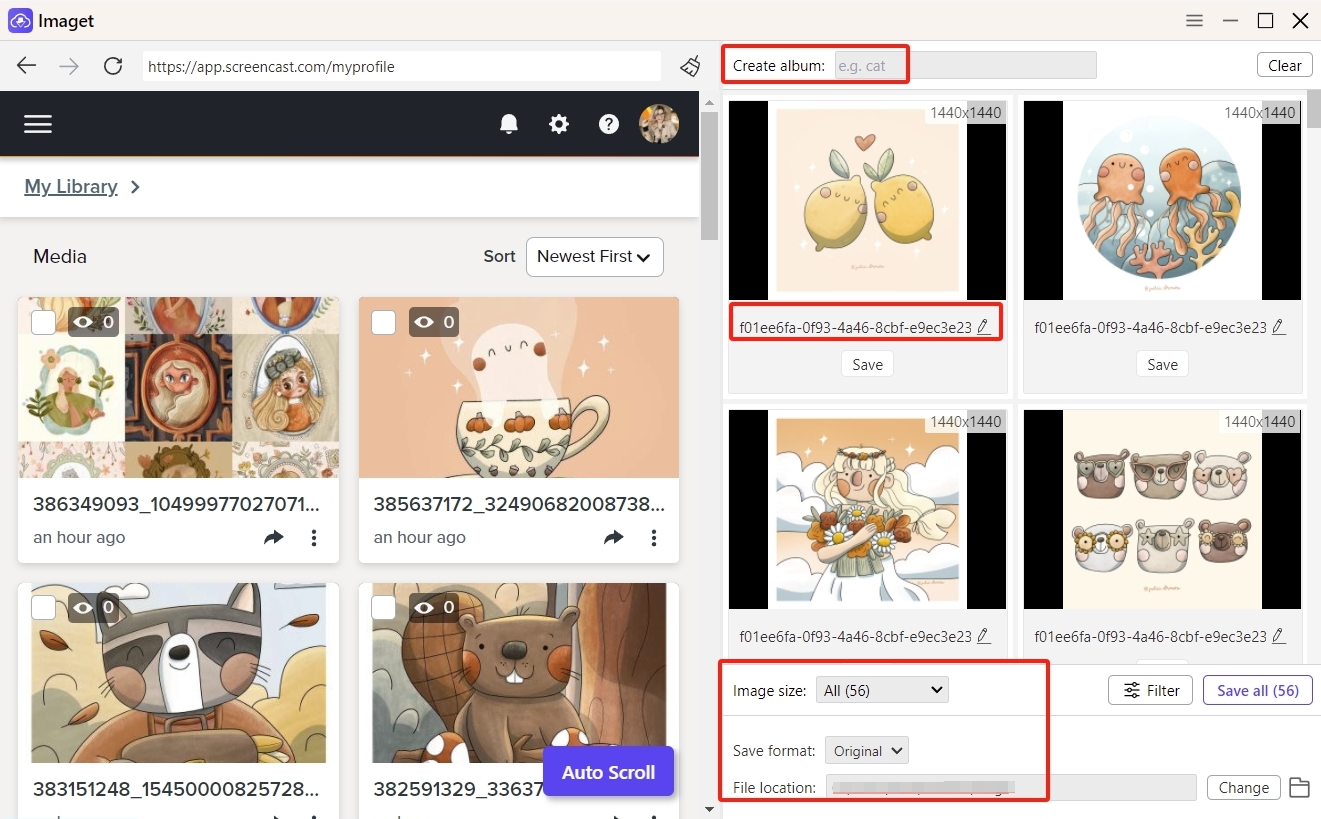
ステップ5 :「」をクリックします。 すべてを救う 「」ボタン、そして Imaget 選択した画像のダウンロードが自動化され、コンピューター上の指定された場所に保存されます。これは、Screencast.com 上の広範な画像ギャラリーを扱うユーザーにとって、時間効率の高いソリューションです。
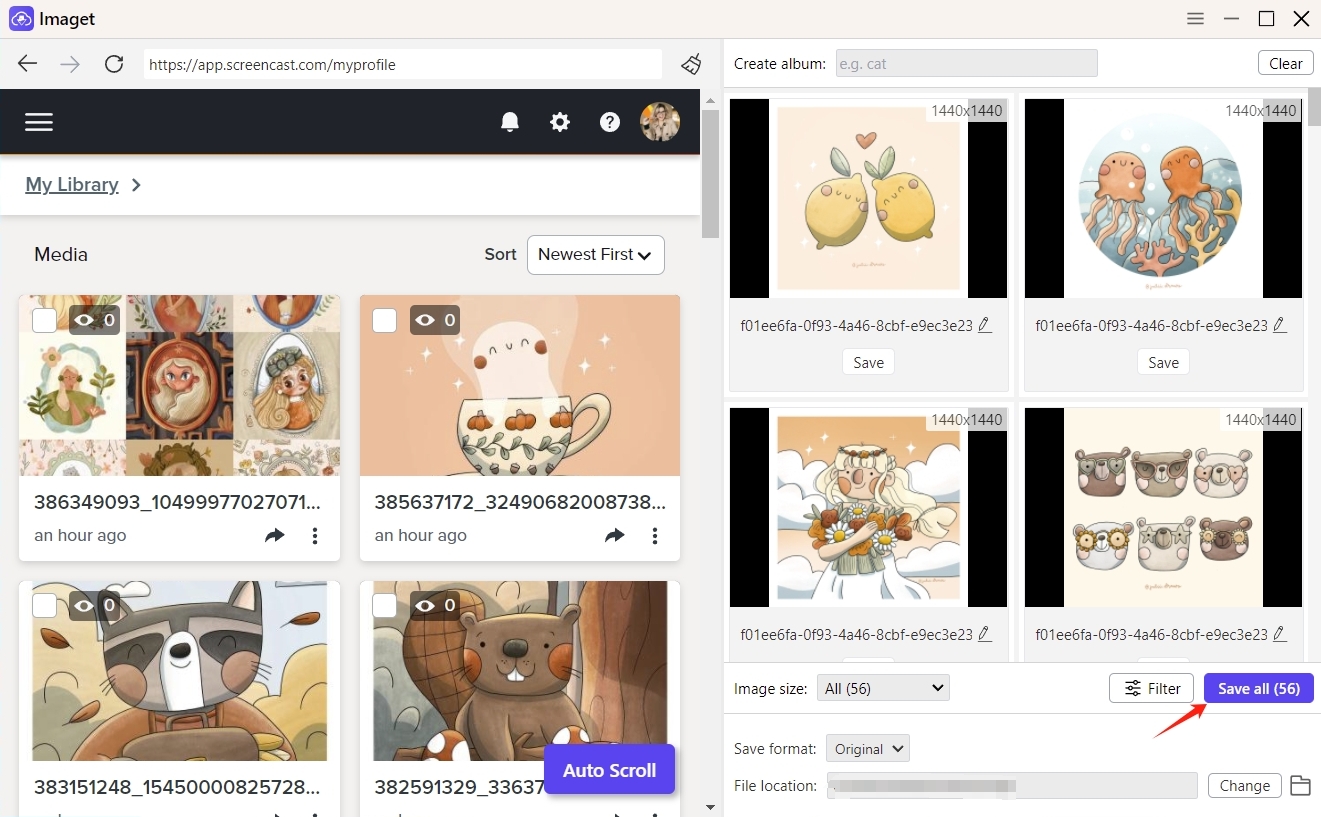
ステップ6 :ダウンロードが完了したら、「」をクリックします。 開いたフォルダ 」アイコン Imaget ダウンロードしたすべてのオリジナル画像を見つけるためのインターフェイス。
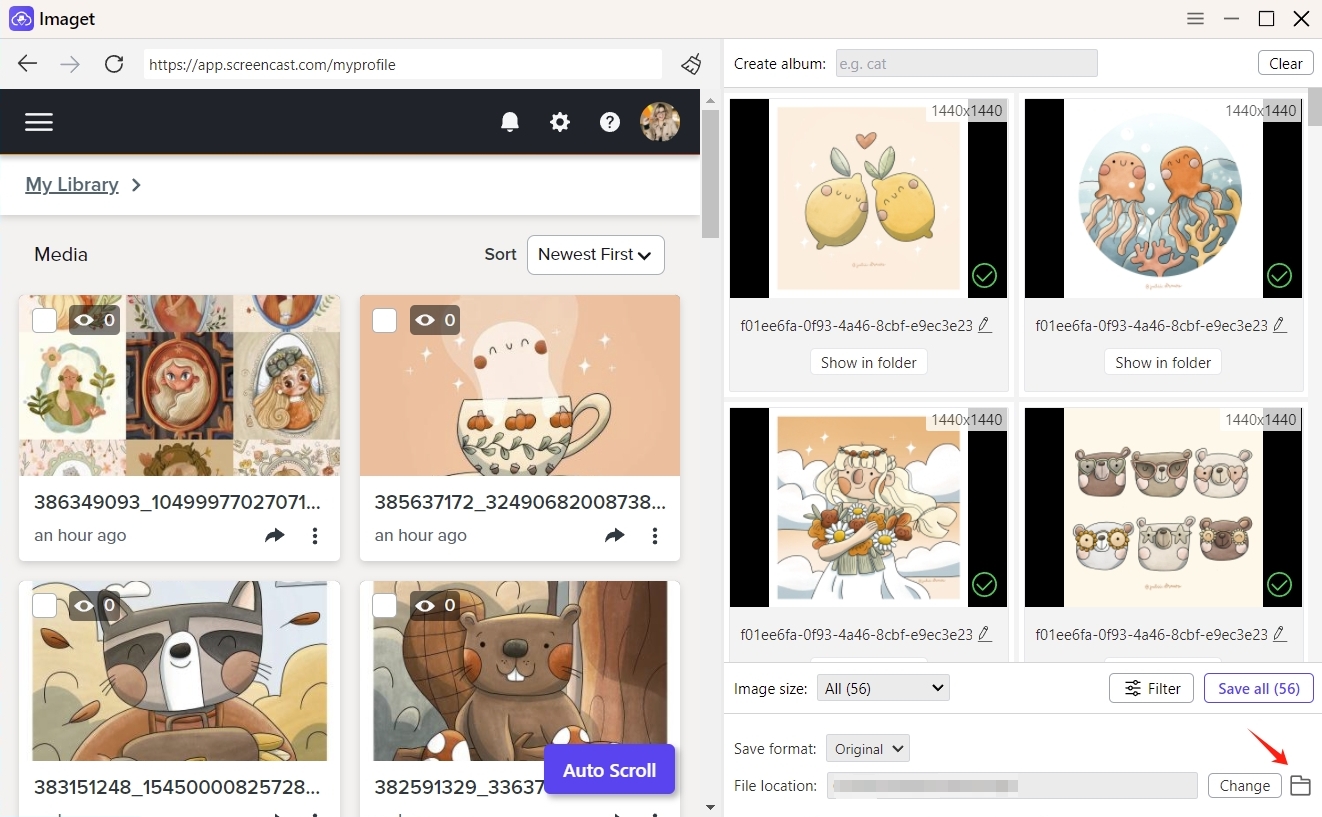
結論
Screencast.com から画像をダウンロードするのは、基本的な方法 (Screencast の組み込みダウンロード オプションまたはブラウザ拡張機能を使用して Screencast から画像をダウンロードする) を使用する簡単なプロセスですが、大量の画像を扱うユーザーの場合は、 Imaget ダウンローダーは、フルサイズの画像を数秒で一括ダウンロードするための堅牢なソリューションを提供します。教育資料をアーカイブする教育者であっても、ポートフォリオを整理する専門家であっても、これらのダウンロード方法をマスターすると、Screencast.com のエクスペリエンスが向上し、メディア管理タスクが合理化されます。
