Web サイトまたは URL から画像を抽出するにはどうすればよいですか?
デジタル時代では、ビジュアル コンテンツがオンライン コミュニケーションにおいて重要な役割を果たしており、Web サイトや URL から画像を抽出することが一般的なニーズになっています。 Web デザイナー、コンテンツ作成者、または単なる愛好家であっても、Web サイトから画像を効率的に抽出する方法を学ぶことで、時間と労力を節約できます。この記事では、Web サイトまたは URL から画像を抽出するためのさまざまな方法とツールについて説明します。
1. オンライン Web サイトの画像抽出ツールを使用して画像を抽出する
特定の URL から画像を抽出できる、さまざまなオンライン Web サイト画像抽出ツールがあります。ここでは、「」と呼ばれるオンラインツールを使用したプロセスを案内します。 画像抽出ツール (3.1 ベータ版) 「:
ステップ1 : 画像を抽出する Web ページを見つけて、URL をコピーします。
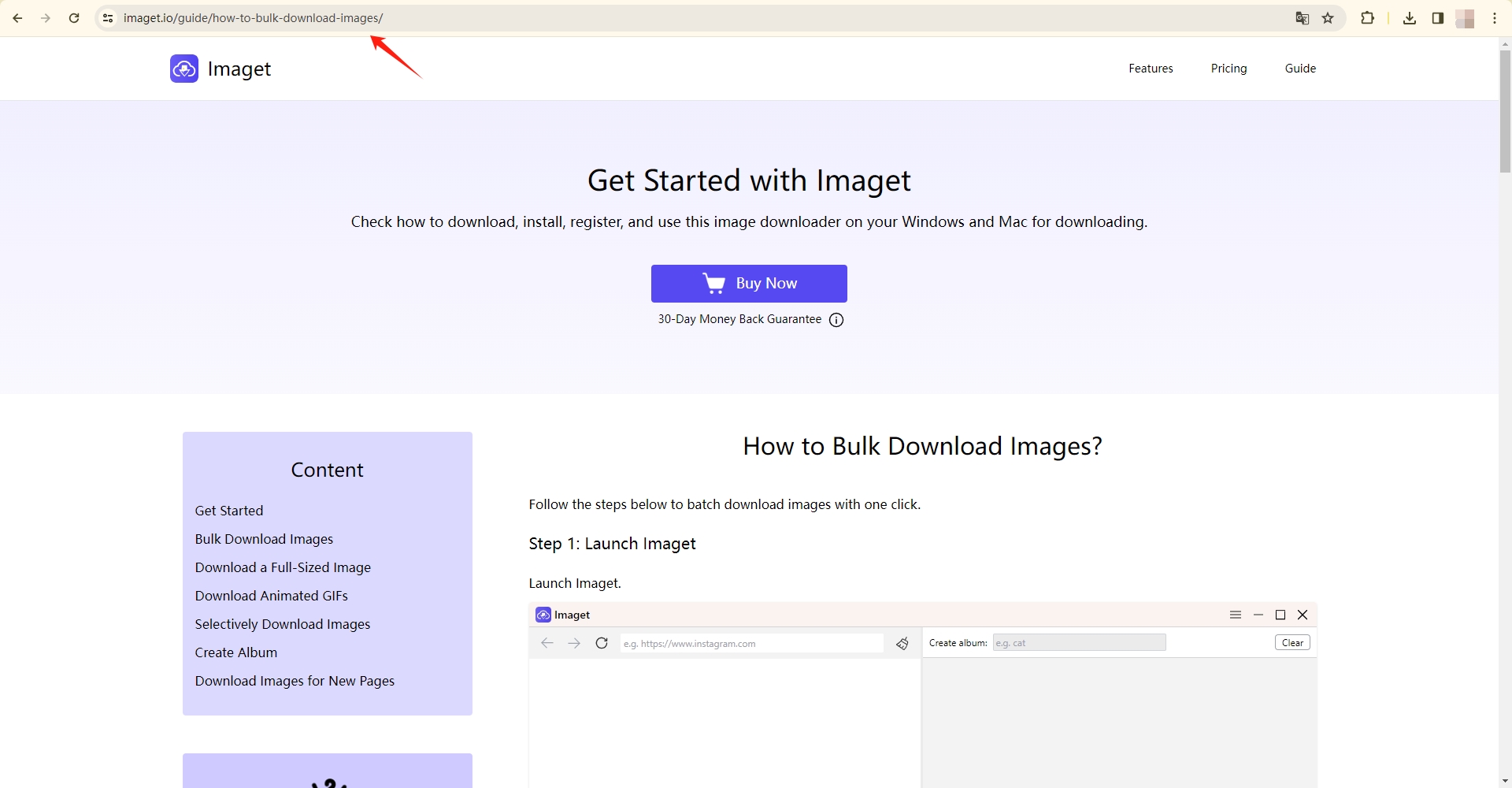
ステップ2 : extract.pics を開くと、画像を抽出する Web サイトの URL を入力できるフィールドまたはボックスが表示されます。このフィールドを見つけて、コピーした URL を入力し、「」をクリックします。 抽出する " ボタン。
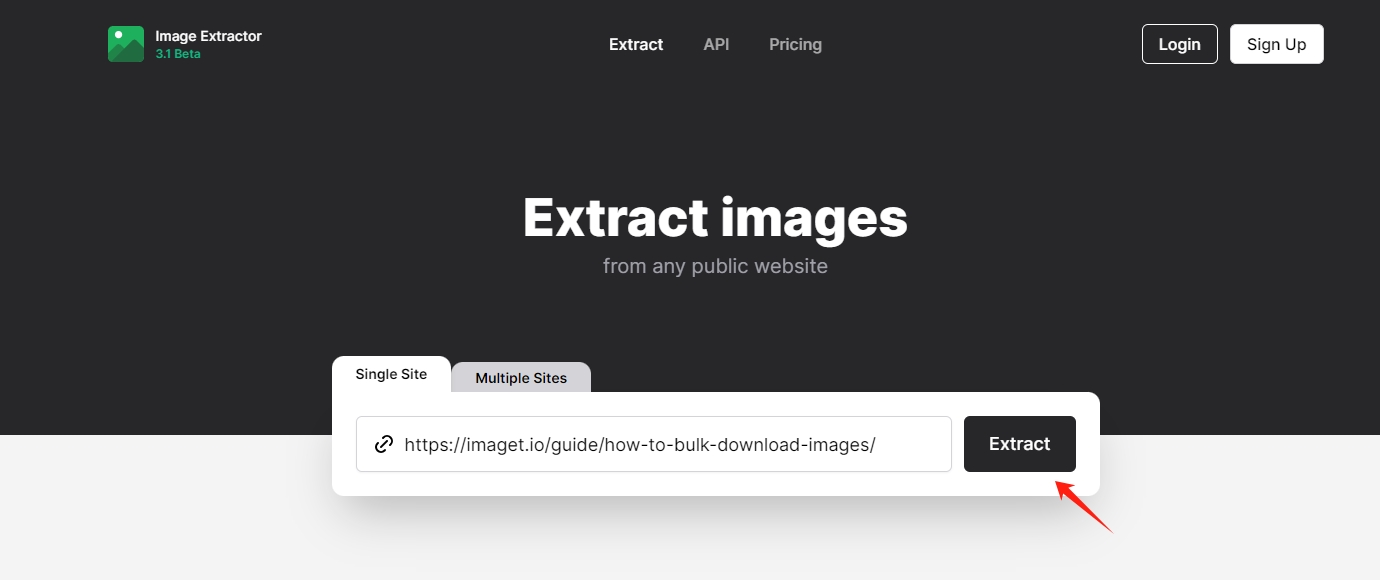
ステップ3 : このサイトは、指定された URL から画像の取得と処理を開始します。抽出が完了すると、ツールは抽出された画像のリストを表示する可能性があります。ダウンロードする画像を画像の解像度と種類ごとに並べ替えることができます。選択後、「」をクリックします。 選択したダウンロード 」をクリックして、Web サイトからこれらの画像をダウンロードします。
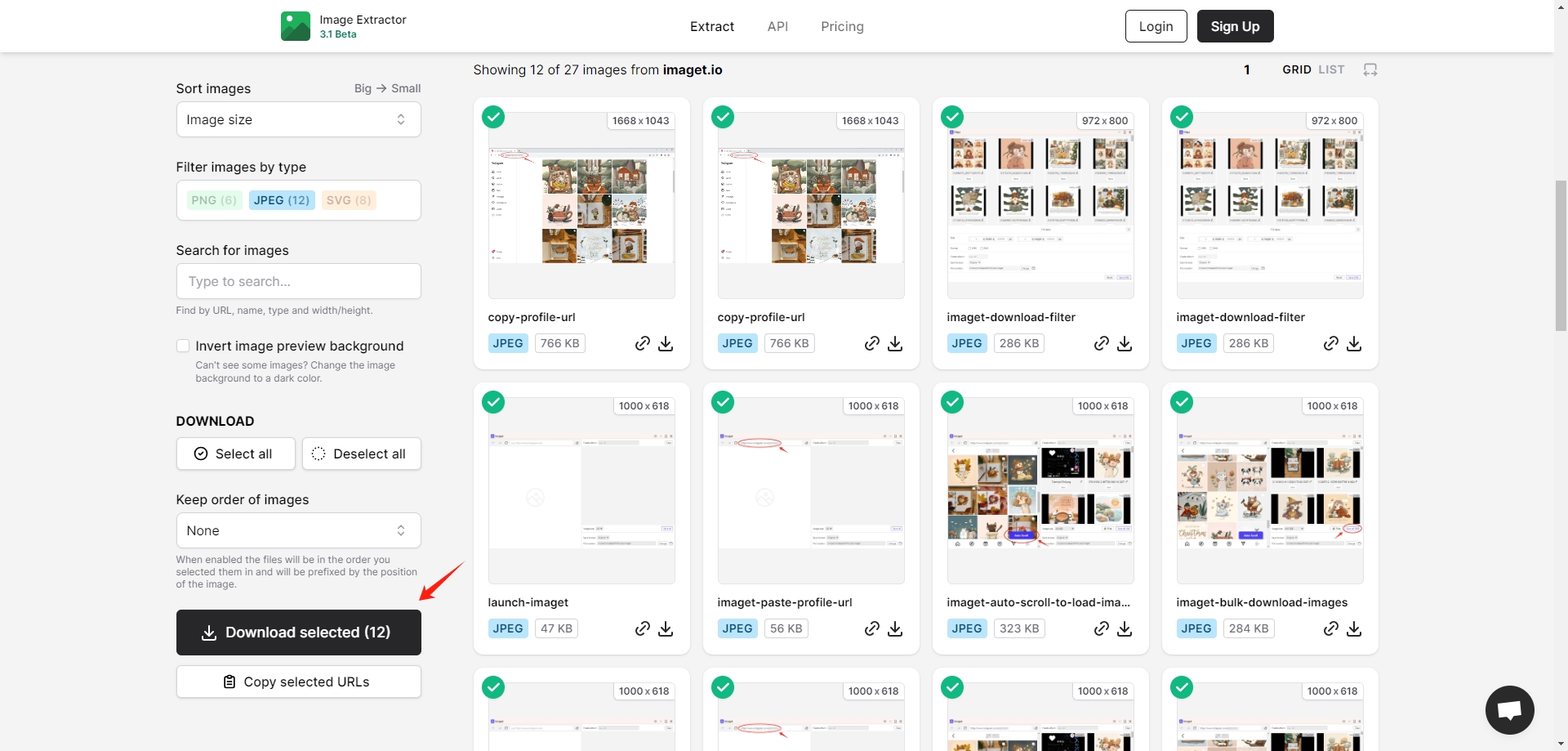
2. 画像抽出拡張機能を使用して画像を抽出する
画像抽出拡張機能を使用すると、Web サイトから画像をすばやく抽出する便利な方法です。 Google ブラウザ拡張機能の例「Image Extractor」を使用してこれを行う方法を見てみましょう。
ステップ1 : Chrome ウェブストアにアクセスし、「」を検索します。 画像抽出ツール 「」をクリックし、「 Chromeに追加 」をクリックして拡張機能をインストールします。
ステップ2 : 画像を抽出する Web サイトに移動します。
ステップ3 : Chrome ツールバーの Image Extractor 拡張機能アイコンをクリックします。拡張機能には、画像のフィルタリングやダウンロード設定のオプションが用意されており、必要に応じて設定を調整できます。この後、「」をクリックします。 ダウンロード 拡張機能内の「」アイコンをクリックして、Web サイトからすべての画像をダウンロードします。
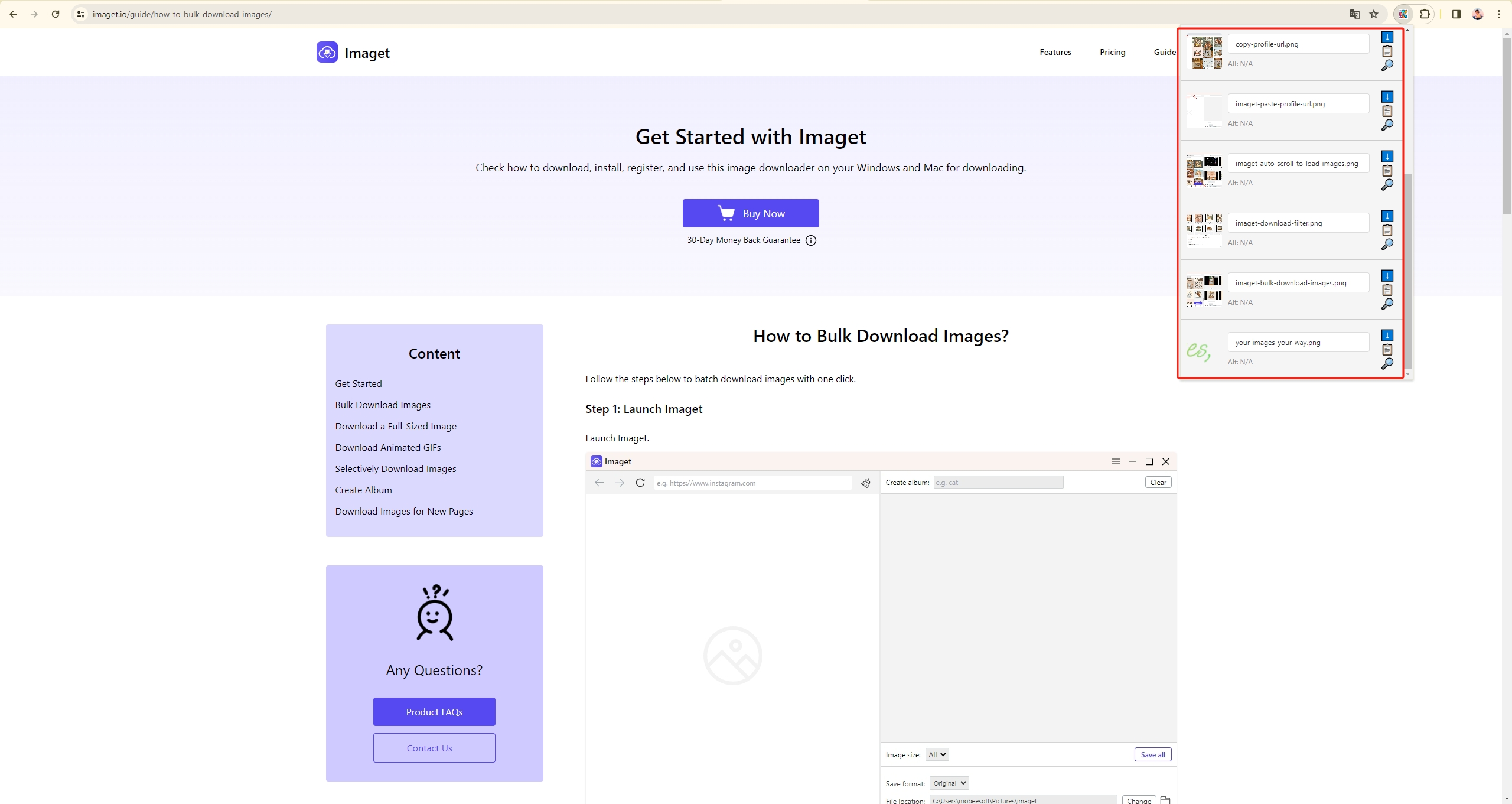
3. コマンドラインツールを使用して画像を抽出する
コマンドライン インターフェイスに慣れているユーザーのために、画像抽出に利用できるツールがあります。
- ウィゲット: Wget は、Web サイトから画像を再帰的にダウンロードできる多用途のコマンドライン ツールです。より複雑ではありますが、カスタマイズのための強力なオプションが提供されます。 Wget を使用して画像をダウンロードする例を次に示します。
# 構文: wget -r -P <出力ディレクトリ> -A <ファイル拡張子> <ウェブサイト URL>
# 例:
wget -r -P ~/Downloads/images -A jpg,jpeg,png,gif https://example.com
- カール: Curl は、画像の URL を指定して画像をダウンロードするために使用できるもう 1 つのコマンド ライン ツールです。 Wget を使用して画像をダウンロードする例を次に示します。
# 構文: wget -r -P <出力ディレクトリ> -A <ファイル拡張子> <ウェブサイト URL>
# 例:
wget -r -P ~/Downloads/images -A jpg,jpeg,png,gif https://example.com
注記:
-r
: 再帰ダウンロード。
-P
: すべてのファイルとディレクトリが保存されるディレクトリのプレフィックスを設定します。
-A
:ダウンロードするファイルの拡張子を指定します。
4. 自動ツールを使用して画像を抽出する
自動ツールは、手動介入を必要とせずに Web サイトから画像を抽出するための、よりユーザーフレンドリーで効率的な方法を提供します。
- オクトパース: Octoparse は、ポイント アンド クリックで抽出したい要素を選択できるビジュアル スクレイピング ツールで、プログラミング スキルのない人にとっても使いやすいツールです。 Octoparse を使用して画像を抽出する手順は次のとおりです。
ステップ1 : Octoparseを公式Webサイトからダウンロードしてインストールし、起動します。
ステップ2: Octoparseで新しいタスクを作成し、WebサイトのURLを入力して、抽出する画像を選択します。
ステップ3 : 抽出ルールを構成し、タスクを実行して画像を取得します。
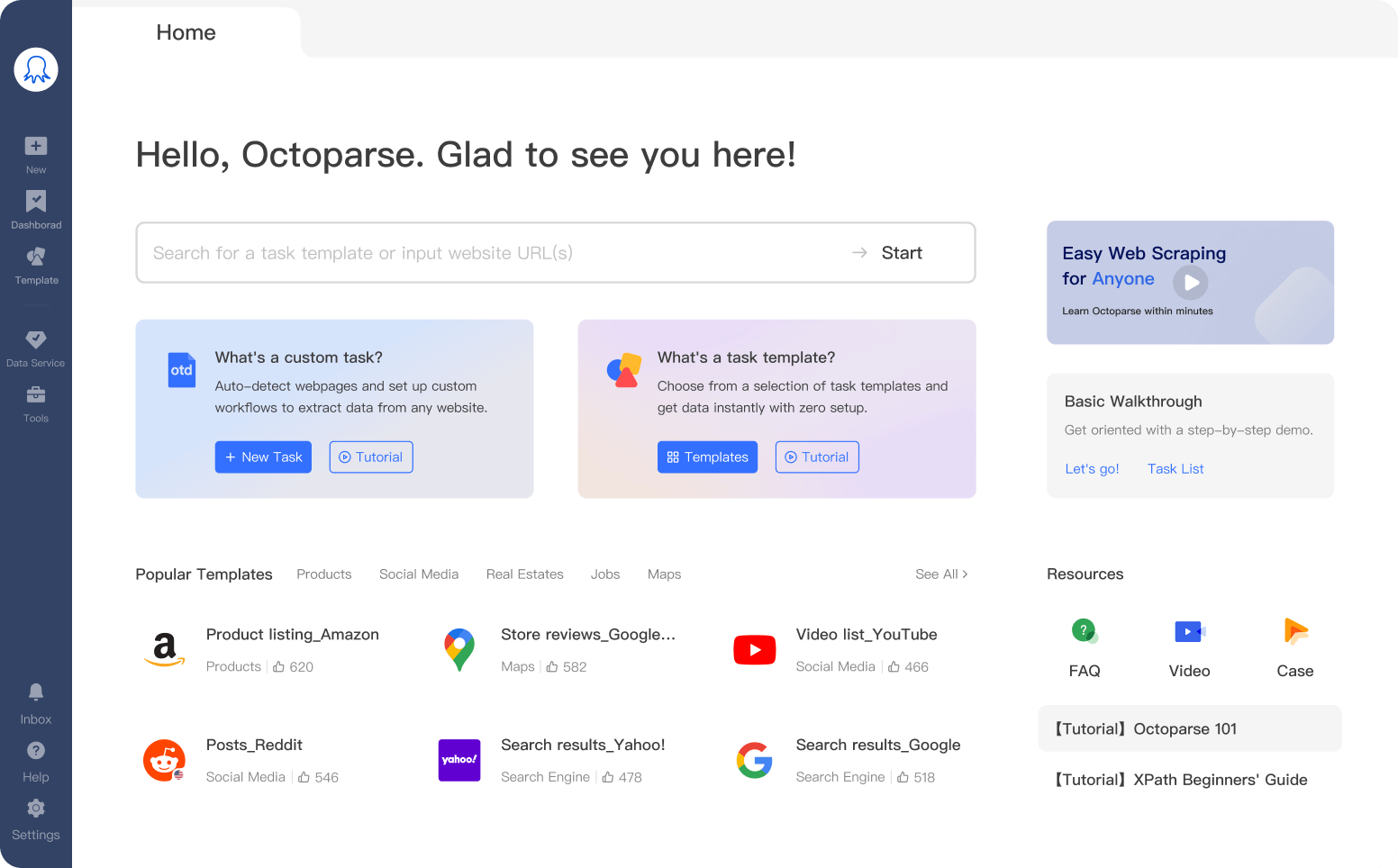
- 解析ハブ: Octoparse と同様に、ParseHub は、Web サイトから画像をスクレイピングできる強力で直感的なビジュアル データ抽出ツールです。 ParseHub を使用して画像を抽出する方法の手順は次のとおりです。
ステップ1 : ParseHub をダウンロードしてインストールし、ParseHub を起動して、「新しいプロジェクト」をクリックし、Web サイトの URL を入力します。
ステップ2 : 「選択」ツールを使用して画像を選択し、「抽出」コマンドを追加して、名前を付けます (例: 「ImageURL」)。
ステップ3 : 「実行」をクリックしてページをスクレイピングして画像 URL を抽出し、「ImageURL」列に「ダウンロード」コマンドを追加して、「実行」をクリックして画像をローカル マシンにダウンロードします。
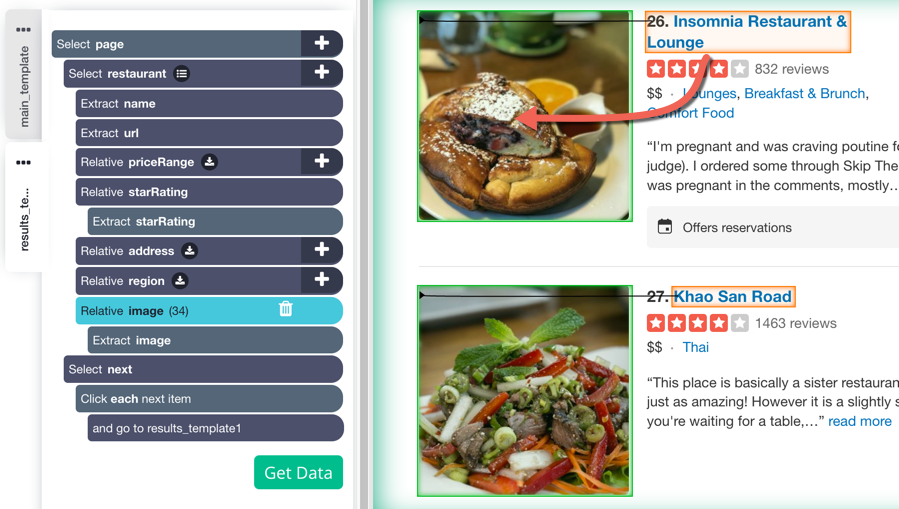
5. 画像を一括抽出する Imaget 究極のダウンローダー
Imaget は、ユーザーが Web サイトまたは URL から画像や GIF を一括ダウンロードできる強力なツールです。 Imaget URL を含む任意の Web ページからのフルサイズの画像のダウンロードをサポートします。また、画像のフィルタリング、画像の名前変更、ファイルを管理するためのアルバムの作成、出力形式と場所の選択などの高度なダウンロード設定も提供します。 Imaget は、Web サイトから画像を効率的かつ大量に抽出してダウンロードする必要がある個人、研究者、専門家にとって特に役立ちます。
使用方法に関するステップバイステップのガイドは次のとおりです Imaget 画像を一括抽出するためのダウンローダー:
ステップ 1: 適切なバージョンのダウンロードしてインストールします。 Imaget お使いのオペレーティング システムに合わせて起動します Imaget あなたのコンピュータ上で。
ステップ2 : 画像を抽出したい Web サイトに移動し、Web サイトの URL をコピーしてから、 Imaget URL をアドレスバーに貼り付けます。
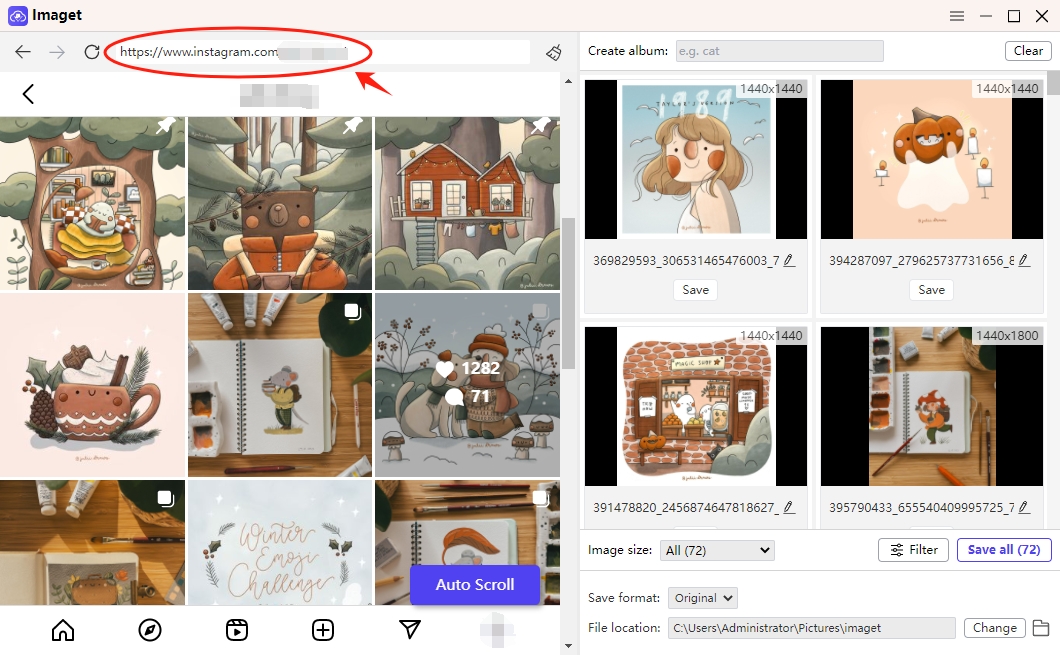
ステップ3 :「」をクリックします。 自動スクロール 「」ボタン、そして Imaget 自動的にスクロールを開始して、このページ上のすべての画像を抽出します。
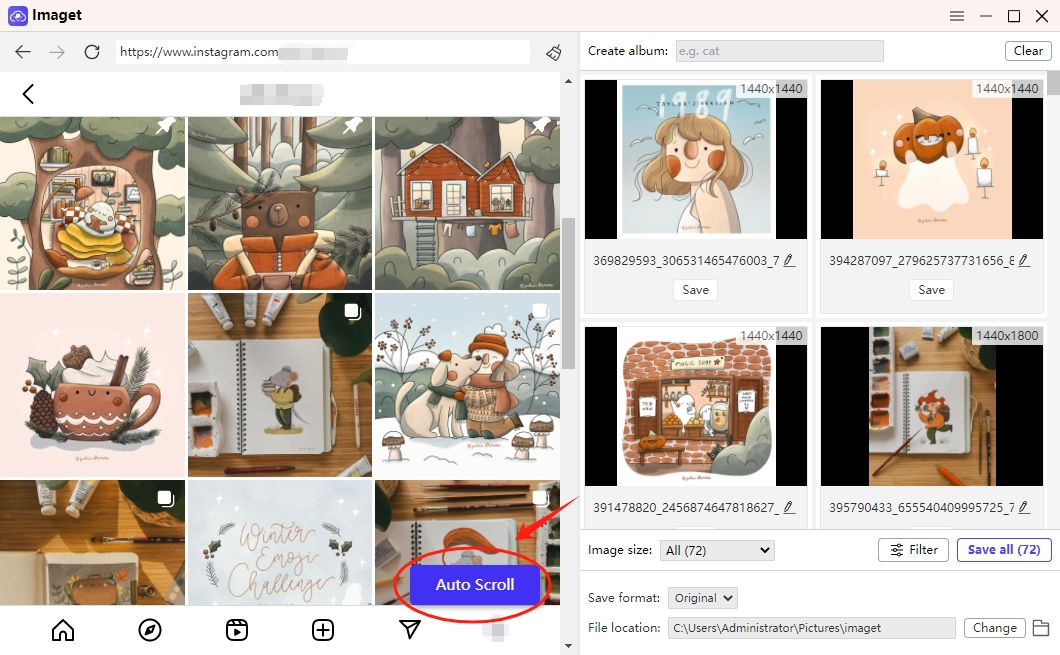
ステップ4 : サイズまたは形式に基づいてダウンロードする画像を選択します。必要に応じて、ダウンロード フォルダー、ファイル名、画像サイズ フィルターなどの設定を調整します。
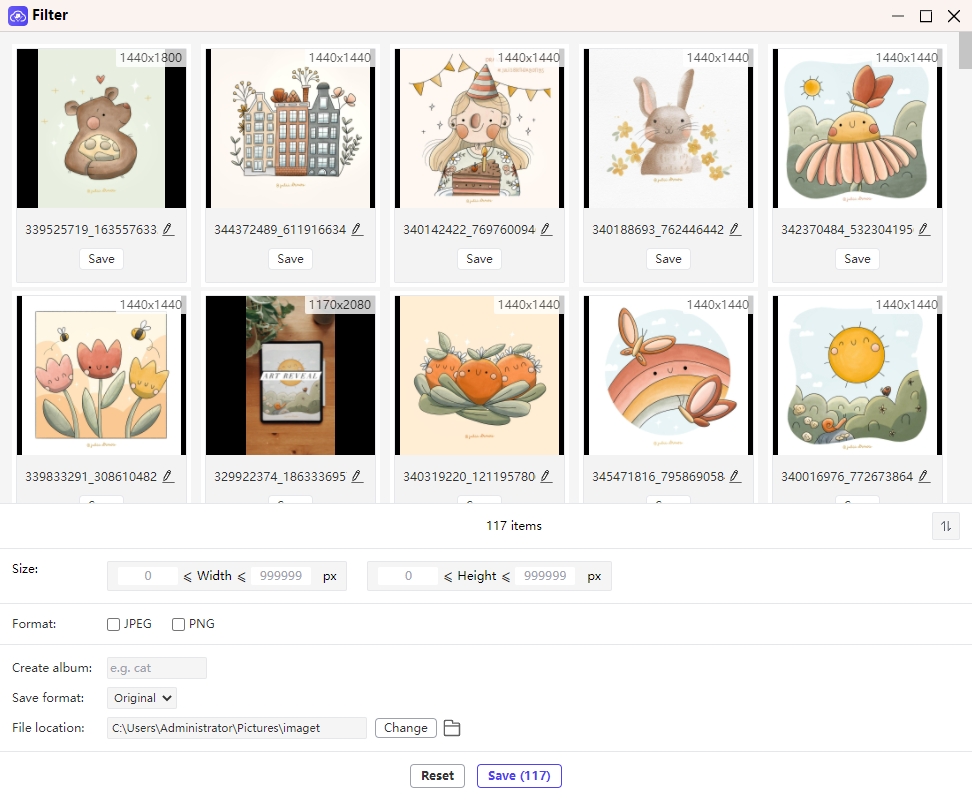
ステップ5 : 選択したら、「」をクリックします。 すべてを救う 」ボタンをクリックして、画像の一括ダウンロードプロセスを開始します。
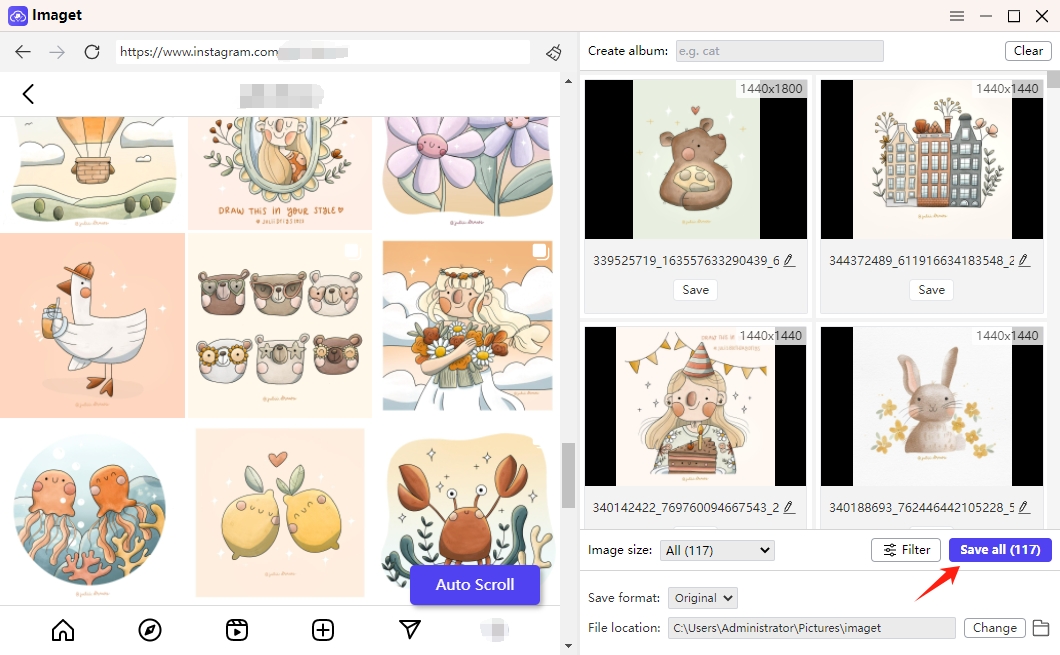
ステップ6 :ダウンロードが完了したら、「」をクリックします。 開いたフォルダ 「」アイコンまたは「 フォルダで見て 」ボタンをクリックすると、コンピュータ上で抽出およびダウンロードされたすべての画像が検索されます。
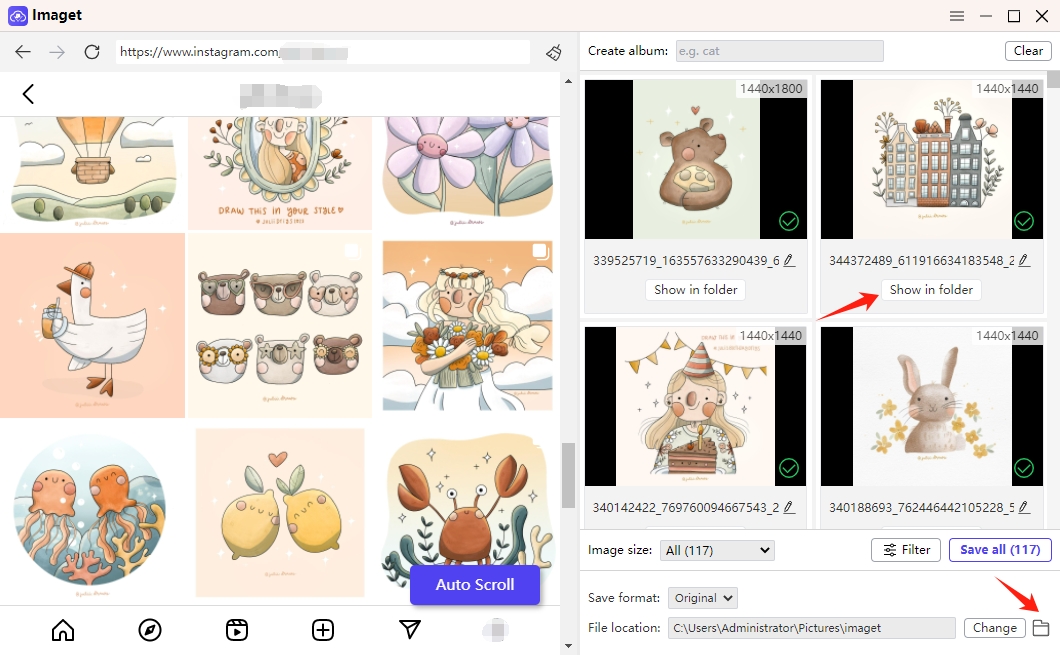
結論
Web サイトや URL から画像を抽出する技術を習得することは、デジタル時代では貴重なスキルです。オンライン ツール、ブラウザ拡張機能、コマンドライン ツール、または次のような高度なソフトウェアを選択するかどうか Imaget 、各方法の複雑さを理解することで、特定のニーズに最も効率的なアプローチを選択できるようになります。より便利で迅速な方法で画像を抽出してダウンロードしたい場合は、ダウンロードして試してみることをお勧めします。 Imaget これにより、ワンクリックですべての画像をダウンロードできます。
