画像を保存する方法 Mac 右クリックあり/なし?
Mac ユーザーは macOS の洗練された直感的なデザインをよく知っています。ただし、画像を保存する場合は、従来の右クリック方法を使用するとプロセスが簡単に見えるかもしれません。ただし、右クリックにアクセスできない、または便利ではない状況もあります。この包括的なガイドでは、画像をコンピュータに保存するためのさまざまな方法を説明します。 Mac 右クリックの有無にかかわらず、ビジュアル コンテンツを簡単に管理するためのツールを確実に利用できます。
1. 画像を保存するにはどうすればよいですか Mac 右クリックで?
右クリック方法は、画像をファイルに保存する従来の最も一般的に使用される方法です。 Mac 。ステップバイステップのガイドは次のとおりです。
ステップ 1: 保存したい画像を含む Web ページまたはアプリケーションを開きます。
ステップ 2: 本体の「コントロール」ボタンを押し続けます。 Mac をクリックし、画像をクリックしてコンテキスト メニューから [名前を付けて保存…] を選択します。
ステップ 3: 画像の保存先を選択します。「保存」ボタンをクリックして、画像をコンピュータの指定した場所に保存します。 Mac 。
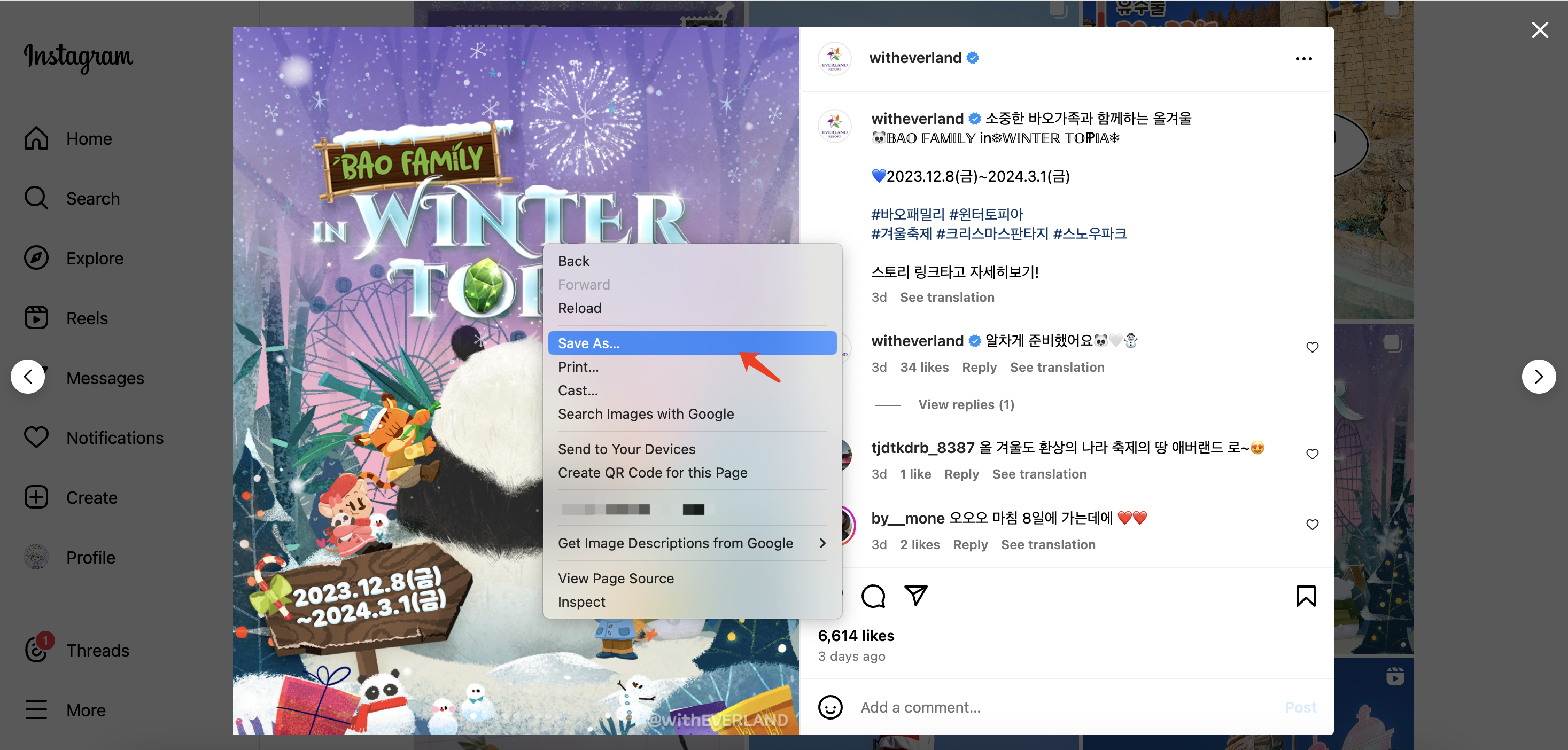
2. 画像の保存方法 Mac 右クリックなしで?
画像を保存する Mac 右クリック オプションを使用せずに、さまざまな代替方法を使用することもできます。右クリック機能に頼らずに画像を保存するために使用できるいくつかの方法を以下に示します。
2.1 キーボードショートカット:
- もしあなたの
Mac
右クリックのオプションがない場合は、キーボード ショートカットを使用します。
- Control + クリック: 「Control」キーを押しながら画像をクリックすると、コンテキスト メニューが表示されます。
- コマンド + S: 画像を選択したら「Command + S」を押して保存します。
2.2 アプリのプレビュー:
- プレビュー アプリで画像を開きます。
- 画像ファイルをダブルクリックします。
- ツールバーにアクセスします。
- ツールバーが表示されていない場合は、メニューバーの「表示」をクリックし、「ツールバーを表示」を選択します。
- 画像を保存します。
- ツールバーの共有ボタン (矢印の付いた四角形) をクリックし、ドロップダウンから「名前を付けて保存」を選択します。
2.3 ドラッグアンドドロップ:
- 画像を目的の場所に物理的にドラッグします。
- 画像をクリックしたままにします。
- デスクトップまたは指定したフォルダーにドラッグします。
2.4 ブラウザ固有のソリューション:
- 各ブラウザには、右クリックせずに画像を保存する独自の方法がある場合があります。
- サファリ: 画像を Control キーを押しながらクリックし、「画像を写真に追加」を選択します。
- グーグルクローム: ページを検査し (右クリックして「検査」を選択)、画像ソースを見つけて新しいタブで開き、保存します。
- モジラ Firefox: 「Command + Option + I」を使用してページインスペクターを開き、画像を見つけて新しいタブで開き、保存します。
Web から複数の画像を頻繁にダウンロードする必要があるユーザーの場合、 Imaget ダウンローダーは、強力な画像の一括ダウンロード ソリューションを提供します。それでは、さらに詳しく調べてみましょう Imaget ダウンローダー。
3. 画像を一括ダウンロード Mac と Imaget
Imaget Instagram を含むあらゆる Web ページからのダウンロードをサポートする究極の画像および GIF ダウンローダーです。 Facebook 、 Twitter 、Google、Giphy、Tenor、Getty、Flickr など。 Imaget 元の品質でのダウンロードと、jpg、png、gif、webp などの一般的な形式への変換をサポートしています。 Imaget ユーザーフレンドリーで、両方で動作します Mac そして Windows デバイス。
ガイドに従うことで、画像をダウンロードする方法を学ぶことができます。 Mac を使用して Imaget ダウンローダー:
ステップ1 : ダウンロードとインストール Imaget あなたの Mac を選択して起動します。
ステップ2 : Web ブラウザを開いて、ダウンロードする画像を含む Web ページに移動し、ページの URL をコピーします。戻る Imaget ダウンローダーを開き、コピーした画像の URL を指定されたフィールドに貼り付けます。
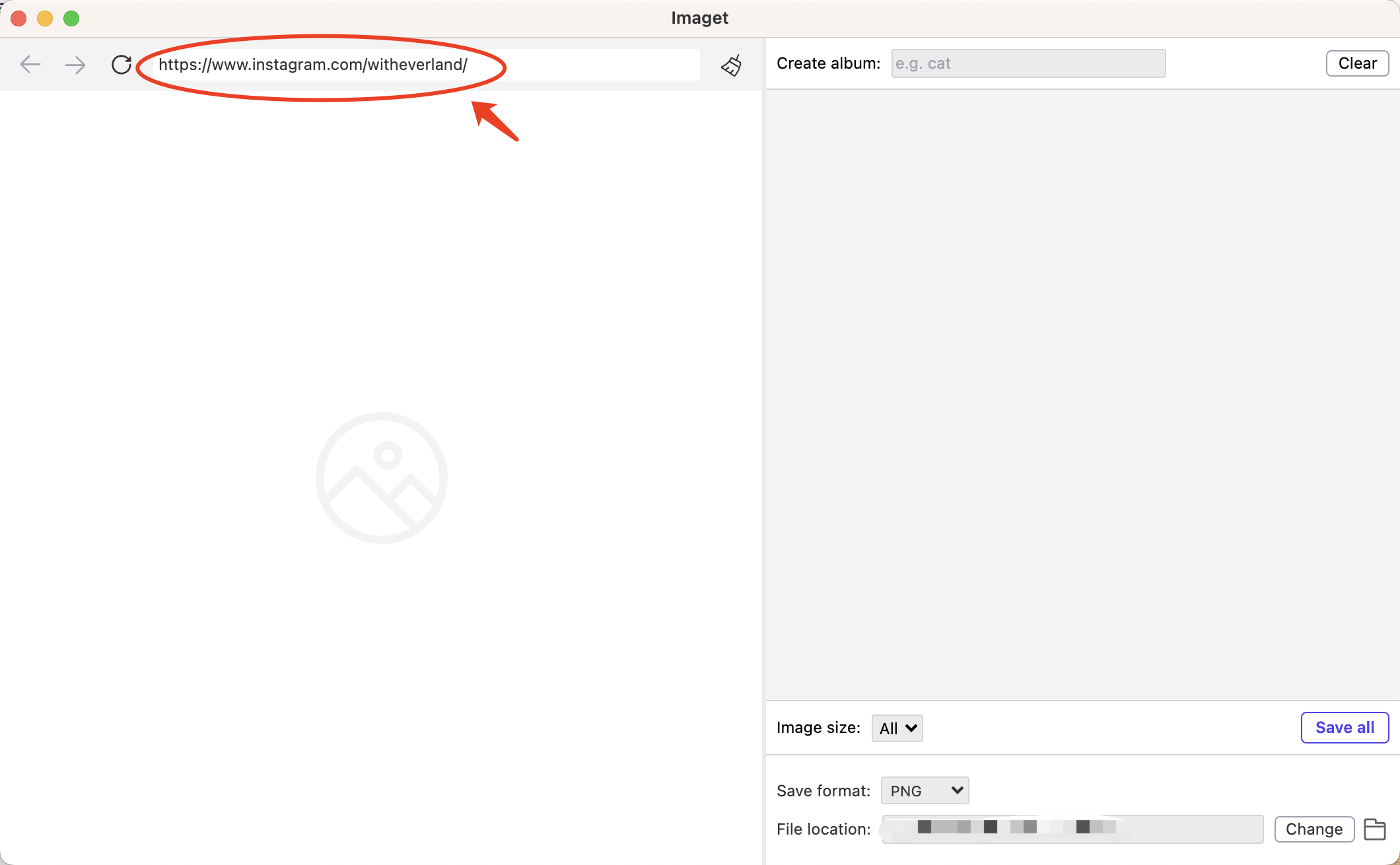
ステップ3 :「」をクリックします。 自動スクロール – ボタンをクリックすると、このページ上のすべての画像の読み込みが開始されます。
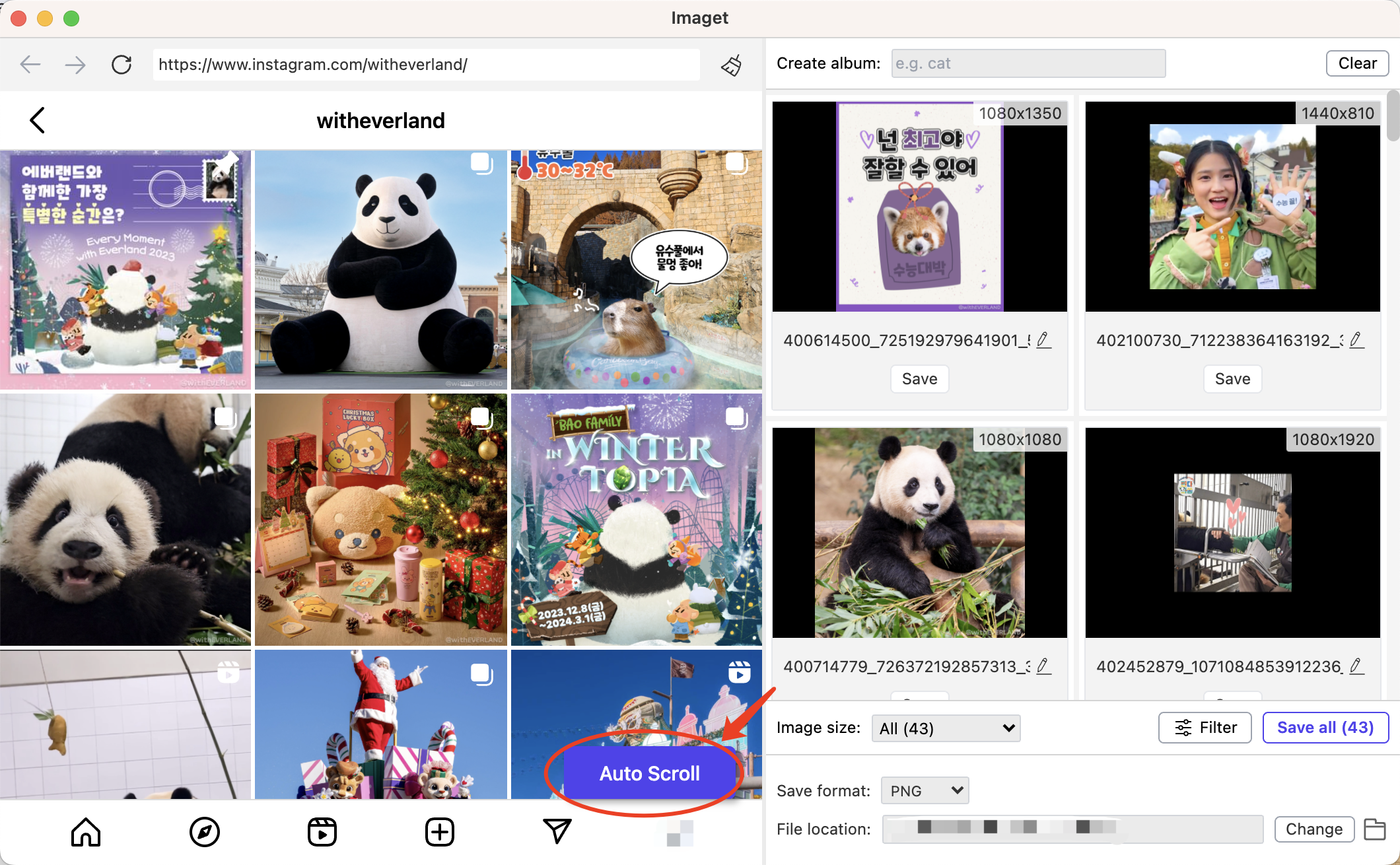
ステップ4 : で Imaget インターフェイスでは、ダウンロードフォルダー、ファイルの名前付け、アルバムの作成、画像のサイズと形式の設定などの設定を構成できます。
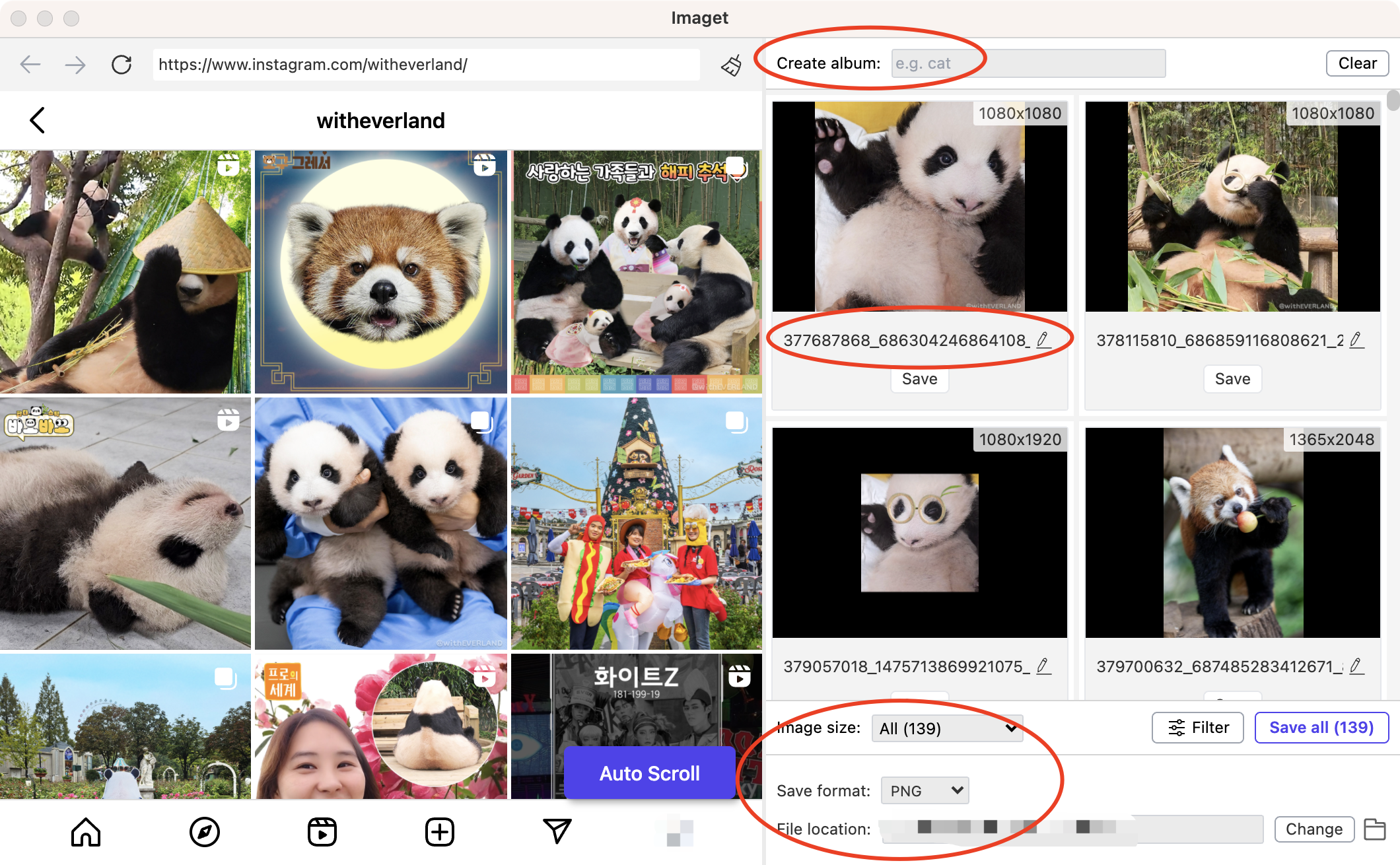
ステップ5 :選択後、「」をクリックします。 すべてを救う 「」ボタン、そして Imaget 選択した画像がパソコンの指定されたフォルダーに自動的にダウンロードされます。 Mac 。
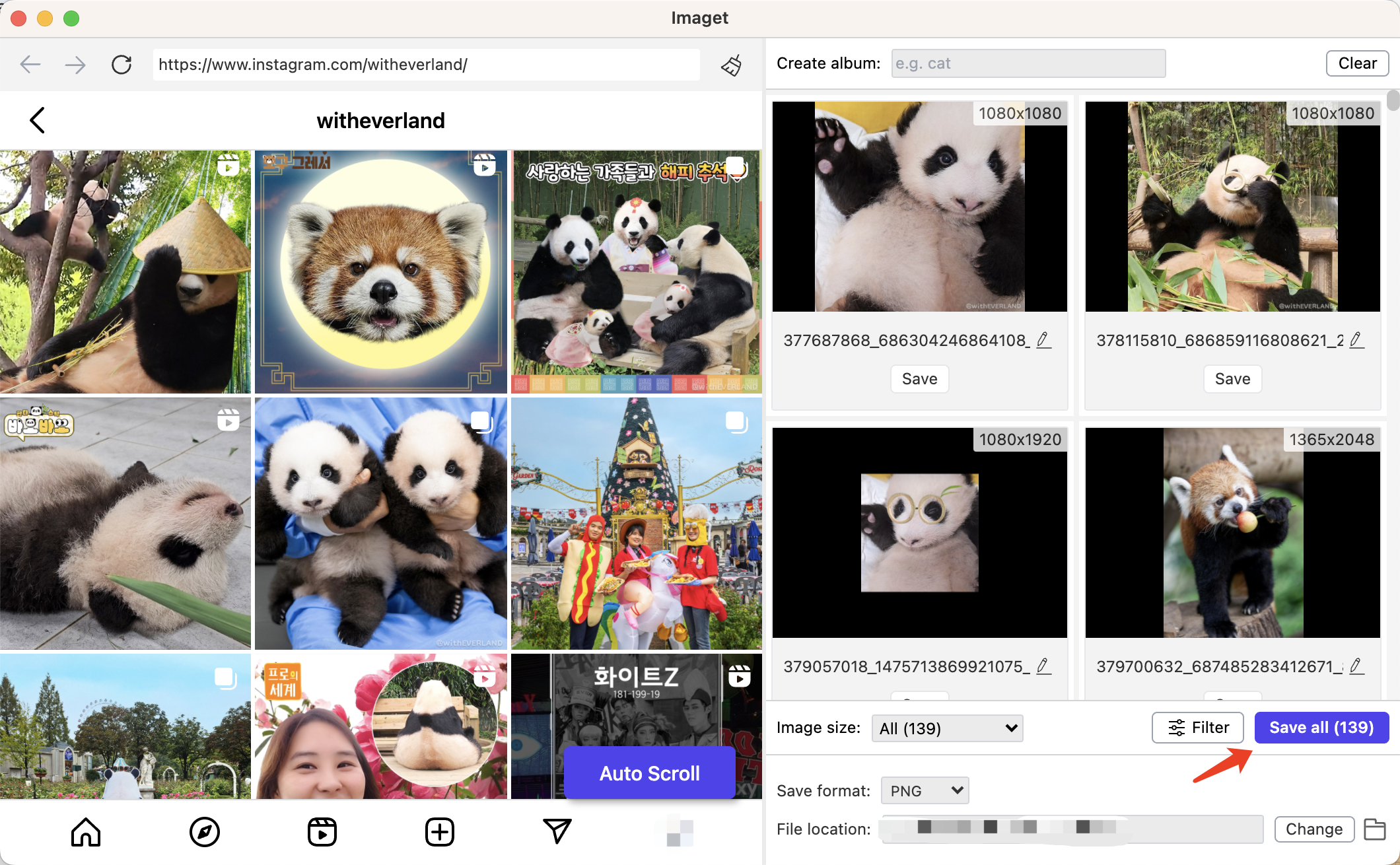
ステップ6 : ダウンロードが完了したら、「」をクリックします。 開いたフォルダ – アイコンをクリックして、選択したすべての画像を検索します。
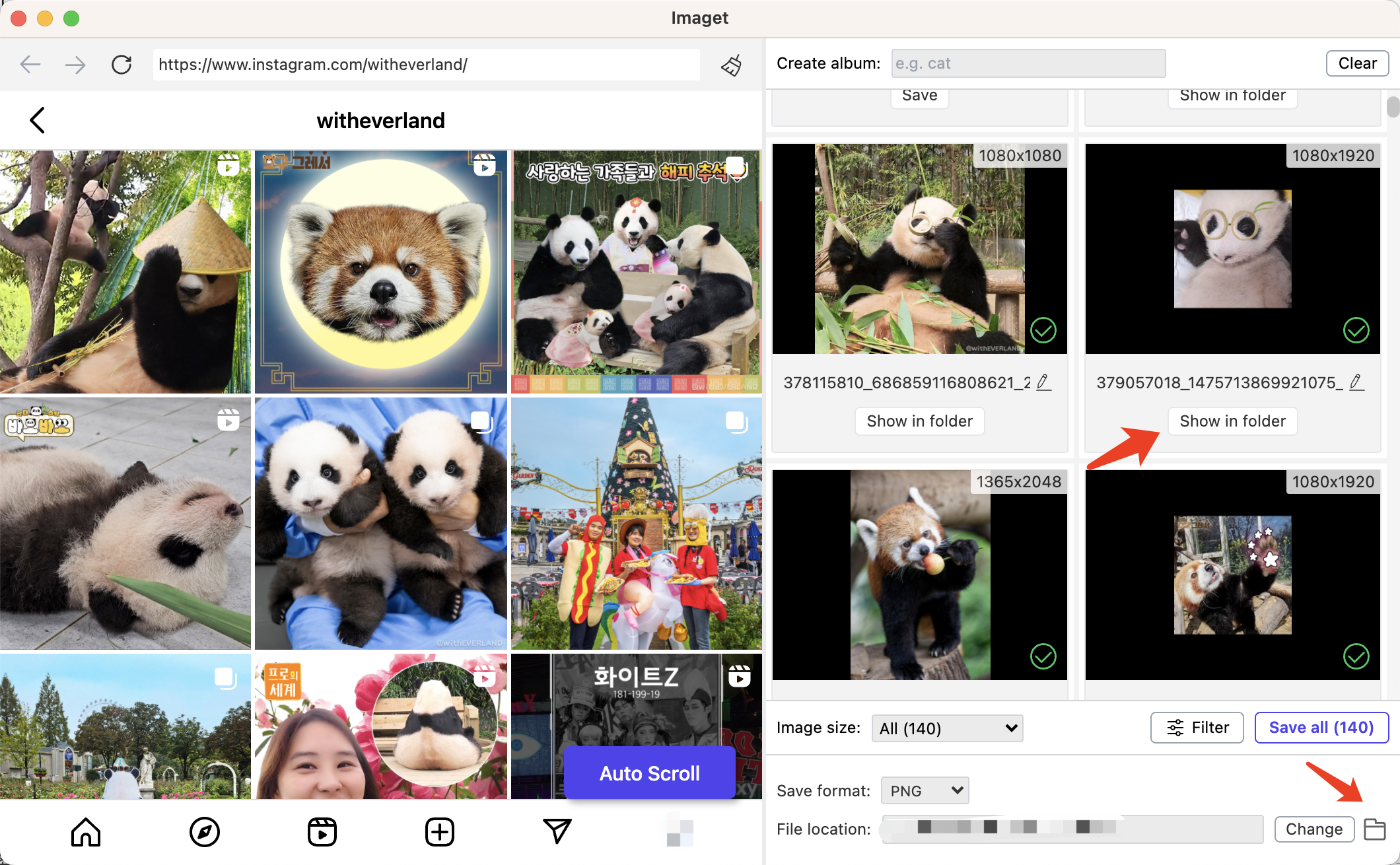
結論
画像を保存する Mac はシンプルですが重要な作業であり、さまざまな方法を理解することで、好みや状況に応じて選択できるようになります。従来の右クリック、キーボード ショートカット、または次のような高度なツールを好むかどうか Imaget – Bulk Image Downloader、あなたの Mac は、ビジュアル コンテンツの管理をシームレスに行うためのさまざまなオプションを提供します。複数の画像をダウンロードしたい場合は、 Mac より便利かつ迅速にダウンロードして試すことをお勧めします Imaget ワークフローと好みに基づいてアプローチを調整し、画像をコンピュータに保存する方法を確実に習得してください。 Mac 。
