Chrome でダイアログボックスなしで画像を保存するにはどうすればいいですか?
ウェブサイトから画像を保存することは、多くのユーザーにとって日常的な作業です。インスピレーション、参考資料、ドキュメントなど、様々な目的で画像を保存する場合、右クリックして「名前を付けて画像を保存」を選択するのが定番の方法です。しかし、この方法では毎回ダイアログボックスが表示され、保存場所の選択を求められるため、大量の画像を保存する際には面倒な作業となることがあります。幸いなことに、Chromeの保存ダイアログボックスを回避し、画像のダウンロードプロセスを効率化する方法がいくつかあります。それでは、詳細を見ていきましょう。
1. 保存ダイアログボックスをスキップしたいのはなぜでしょうか?
解決策に進む前に、ユーザーが「画像を名前を付けて保存」ダイアログをスキップしたい理由を理解しましょう。
- スピードと効率: ポップアップを使用すると、連続して多数の画像を保存するのに時間がかかります。
- 自動化されたワークフロー: ダイアログ ボックスは、自動保存を目的としたスクリプトまたは拡張機能を中断します。
- よりスムーズなブラウジング体験: 頻繁なプロンプトにより、ユーザーの流れが中断されます。
デザインアセット、ストック写真、ミーム、ビジュアルリファレンスを頻繁にダウンロードする場合は、余分な手順を省くことで生産性を向上できます。
2. Chrome でダイアログボックスなしで画像を保存するにはどうすればよいですか?
2.1 プロンプトなしでデフォルトのダウンロード場所を設定する
Chrome では、ユーザーは毎回確認することなく、事前に設定した場所にファイルを自動的にダウンロードできます。
手順:
Chrome を開く > 右上隅の 3 つのドットのメニューに移動 > 設定 > 「あなたと Google」セクションの「ダウンロード」までスクロール > 「ダウンロード前に各ファイルの保存場所を確認する」を無効にして、必要に応じてファイルの場所を変更します。
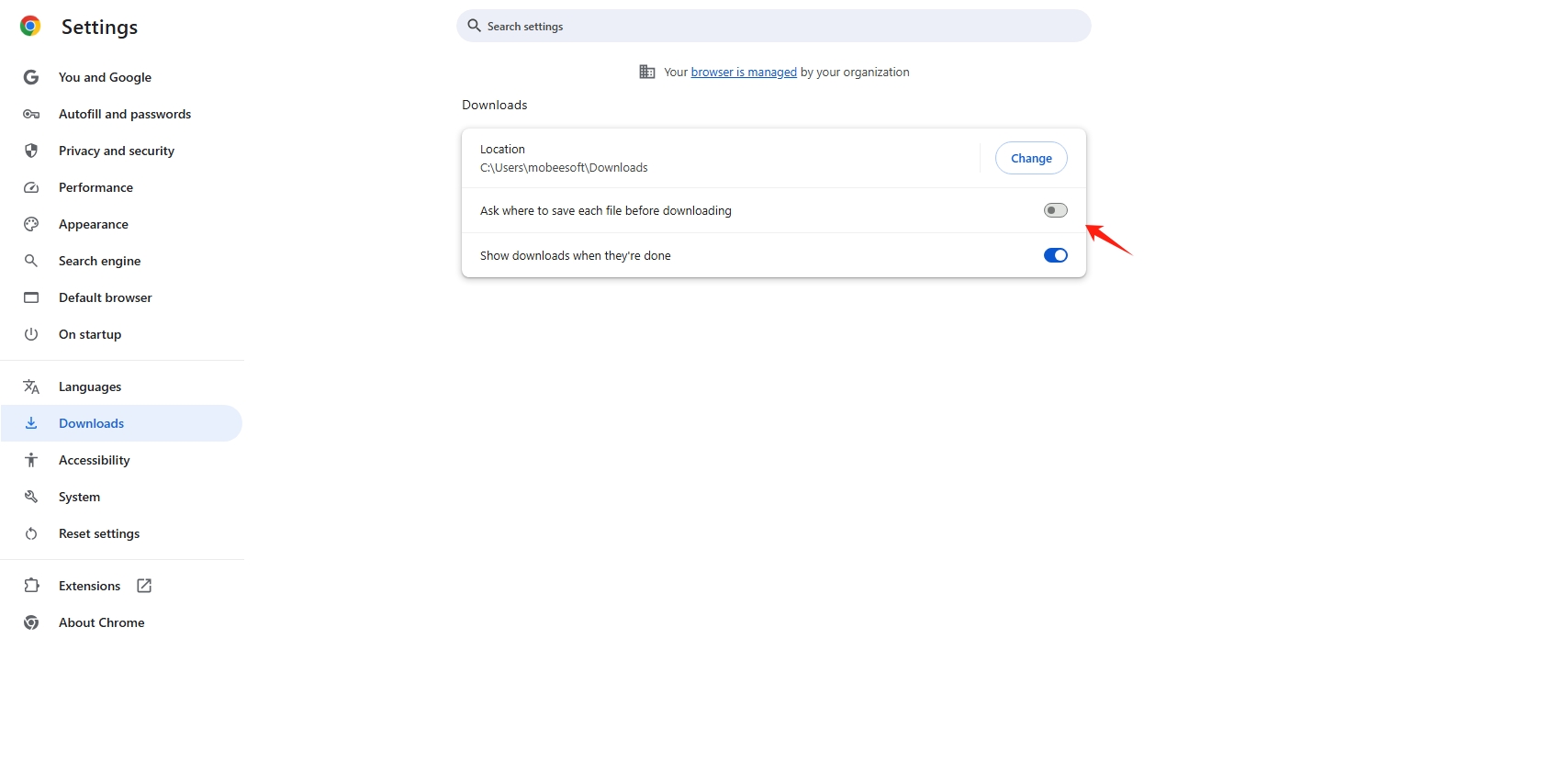
結果:
これで、右クリックして「名前を付けて画像を保存」を選択すると、Chrome は保存ダイアログボックスを表示せずに、画像を自動的にデフォルトのフォルダにダウンロードします。
2.2 画像をドラッグ&ドロップしてすぐに保存
右クリックを一切せずに画像を保存する簡単な方法は、 ドラッグアンドドロップ 方法:
仕組み:
ブラウザ ウィンドウのサイズを変更してデスクトップまたは開いているファイル エクスプローラー ウィンドウを表示し、PC デスクトップまたはファイル エクスプローラー内の Chrome ページから保存する画像をクリックしてドラッグします。
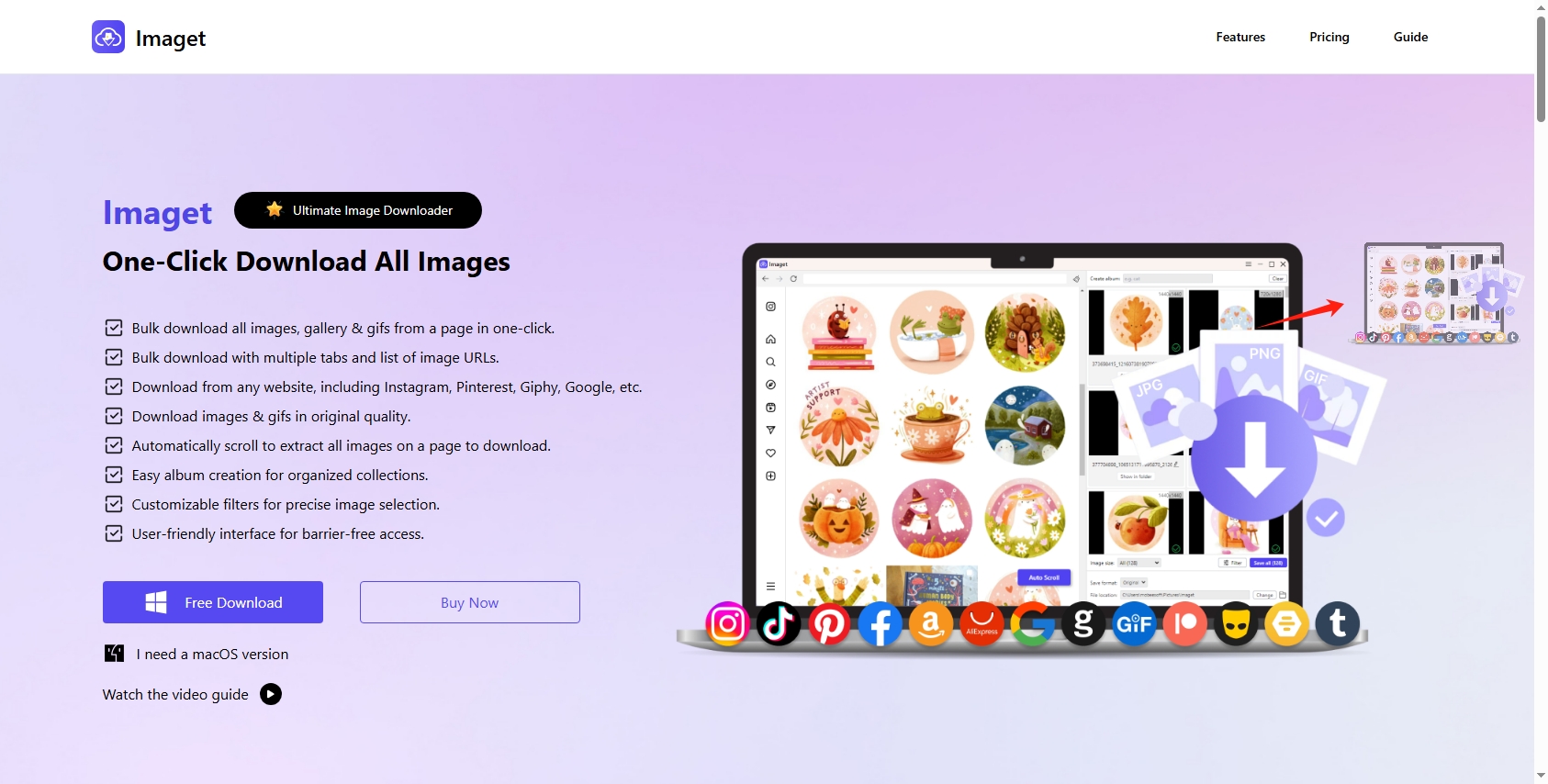
| 利点: | 制限事項: |
|
|
2.3 キーボードショートカットと拡張機能を使用してワンクリックで保存する
いくつかの Chrome 拡張機能を使用すると、ダイアログ ボックスを表示せずにワンクリックで画像を保存できます。
推奨される拡張機能: 画像ダウンローダー – Imageye
Imageye を使用すると次のことが可能になります。
- Web ページ上のすべての画像を検出します。
- ワンクリックでダウンロードできます。
- 画像ごとにダイアログを表示せずに保存します。
使い方:
Image Downloader – Imageye拡張機能を以下のサイトからインストールします。 Chrome ウェブストア > 複数の画像があるページを開き、ツールバーの Imageye アイコンをクリックし、画像を選択して「ダウンロード」ボタンをクリックして、画像をデフォルトのフォルダーに保存します。
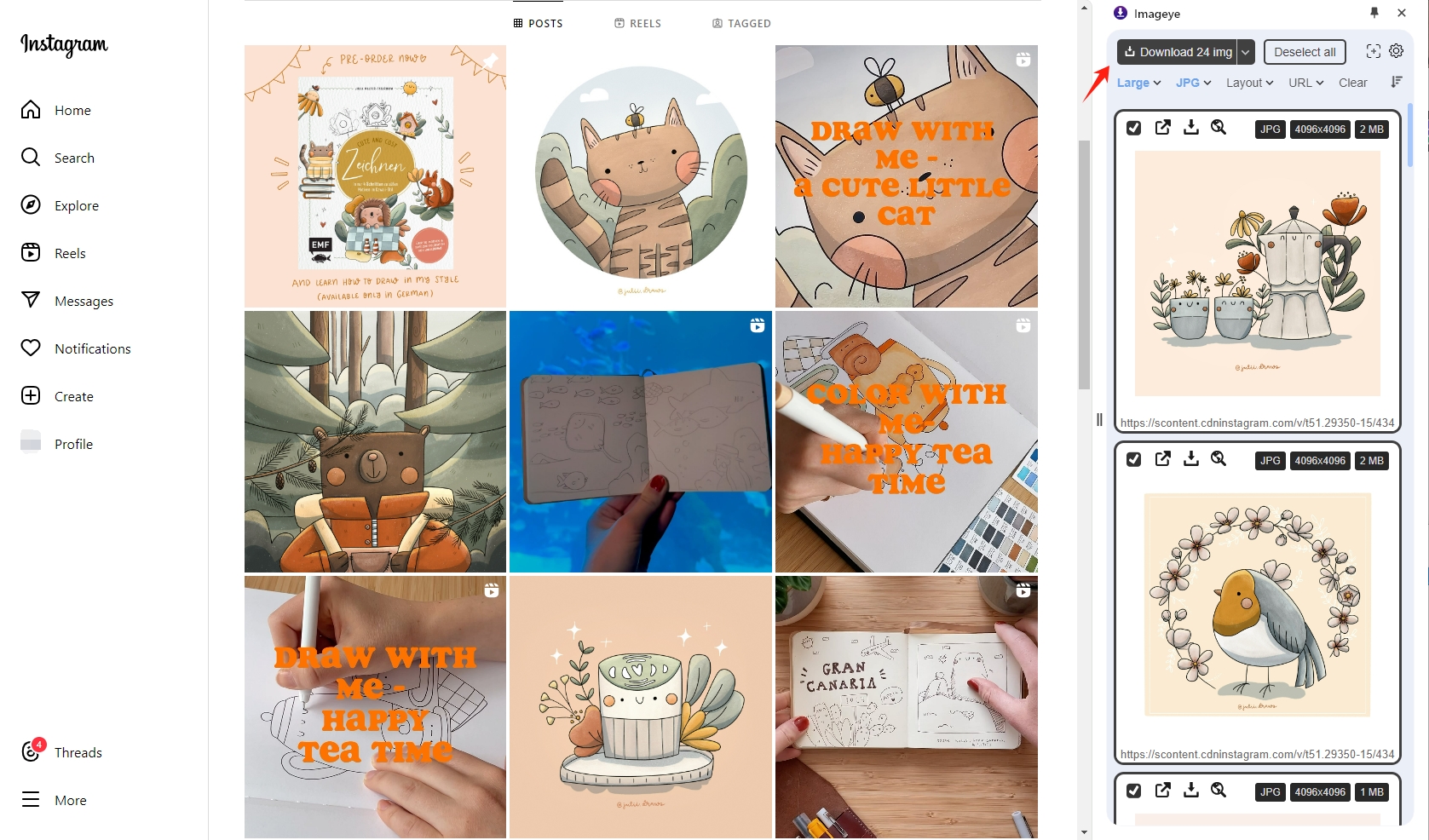
その他の選択肢:
- Fatkun バッチ画像ダウンローダー
- イメージダウンローダーをダブルクリック
ポップアップが表示されないように、選択した拡張機能がダウンロード設定(Chrome 設定で設定)を尊重していることを確認してください。
2.4 開発者ツールを使用してプログラムで画像を保存する
技術に精通したユーザーの場合、Chrome DevTools を使用すると、プロンプトなしでスクリプトを作成したり、手動で画像を抽出したりできます。
基本的な方法:
Chrome ページの任意の場所を右クリックし、「検査」を選択します(または Ctrl + Shift + I を押します)> 要素セレクター(パネルの左上にあるマウスアイコン)を使用して画像をクリックします > 「要素」タブで、画像の URL を見つけてコピーします > URL を右クリックし、「新しいタブで開く」を選択します > 画像が読み込まれたら、Ctrl + S を押して保存するか、フォルダーにドラッグします。
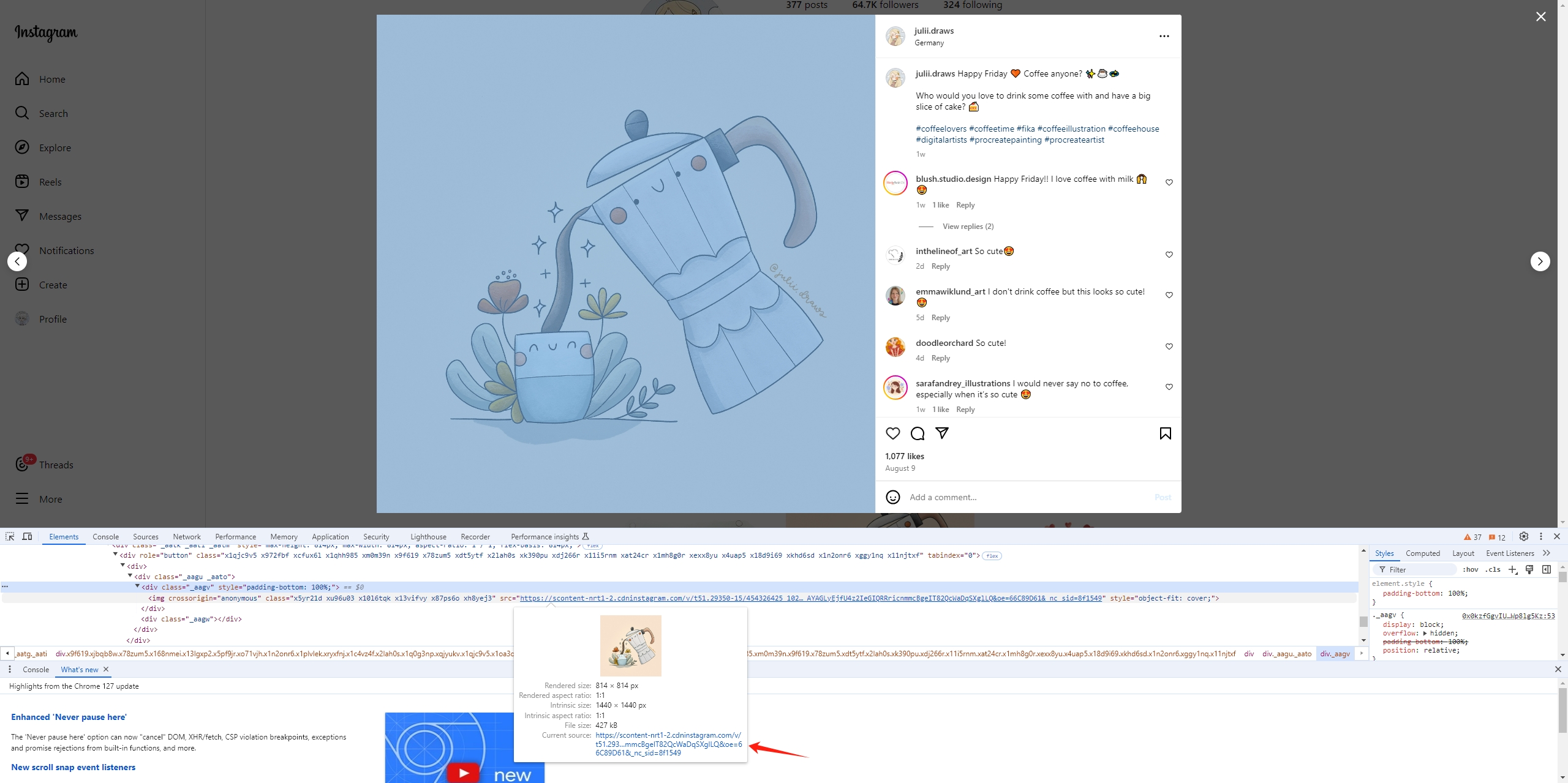
高度な方法: JavaScript ブックマークレット
画像を直接保存するためのブックマークレットを作成します。
例:
javascript:(function(){let img=document.querySelector('img:hover');if(img){let a=document.createElement('a');a.href=img.src;a.download=”;a.click();}})();
このコードをブックマークとして保存してください。画像にマウスを合わせてブックマークをクリックすると、保存プロンプトが表示されずに自動的にダウンロードされます。
3. プロンプトなしで画像を一括ダウンロード
一度にたくさんの画像を保存する必要がある場合は、次のようなツールを使用してください。 Imaget 合理化されたダウンロードのために設計されています。 Imaget は、任意の Web ページから、フル解像度で、ダイアログ ボックスなしで画像を一括ダウンロードできるように設計された専用のデスクトップ アプリケーションです。
の主な特徴 Imaget :
- 名前を付けて保存のプロンプトをバイパス: 中断することなく画像を直接ダウンロードします。
- 一括画像検出: Web ページ上または URL リストからすべての画像を自動的に抽出します。
- フル解像度のサポート: 画像を元の品質でダウンロードします。
- スマート フィルター: サイズと形式を設定して、必要な画像を選択します。
- Instagram、Pinterest、Reddit、Tumblr など、ほぼすべての人気サイトで動作します。
使用方法:
- ダウンロードしてインストールしてください Imaget 以下のダウンロードボタンをクリックして、お使いの OS に適したバージョンをダウンロードしてください。
- Chromeで画像のあるページを開き、 Imaget URLを貼り付けて、「自動クリック/スクロール」ボタンをクリックすると、ソフトウェアが自動検出します。
- 必要に応じて、画像の形式や解像度などのダウンロード オプションを選択し、画像の名前を変更し、ダウンロード場所を設定します。
- クリック すべて保存して、 すべての画像は指定したフォルダに自動的に保存されます。
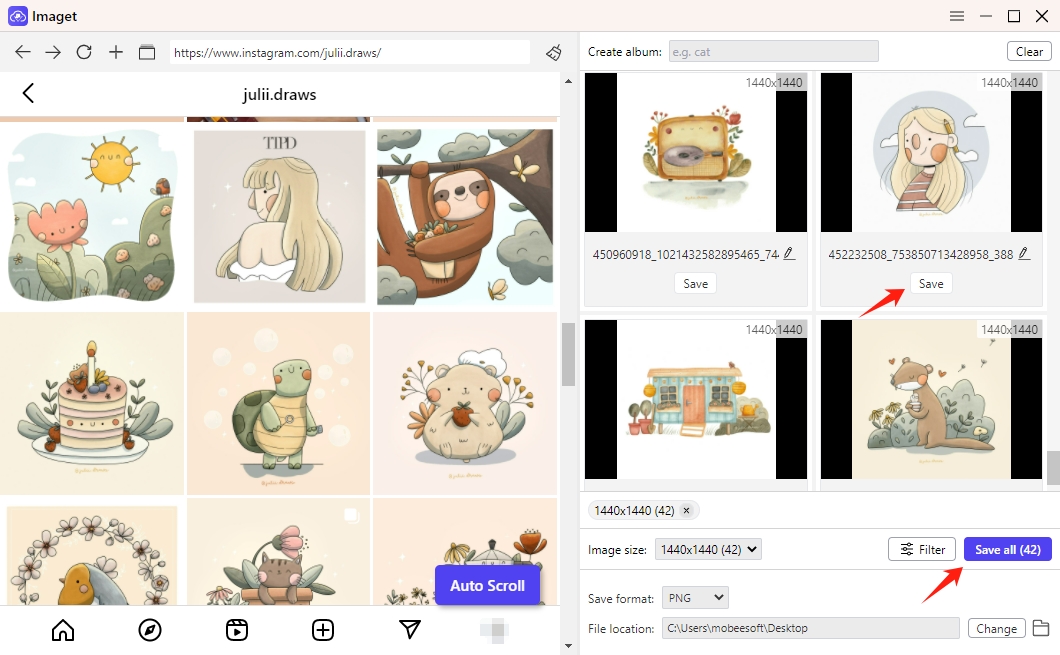
4. 結論
Chromeの「名前を付けて画像を保存」機能を使って画像を1枚ずつ保存するのは、特に数十、数百のファイルを扱う場合は、あっという間に面倒な作業になりかねません。ブラウザの調整、キーボードショートカット、Chrome拡張機能を使えば、ある程度は作業を効率化できますが、それでも部分的な画像検出、ウェブサイトの制限、手動による介入といった制限があります。
複数の画像をフル解像度で頻繁に保存する必要があるユーザーの場合、 Imaget 究極のソリューションです。Chromeの保存ダイアログを完全に回避し、ほぼすべてのウェブサイトから画像を自動的に検出してダウンロードします。さらに、スマートなフィルターとカスタマイズオプションでシームレスな体験を提供します。デザインのインスピレーションを集めたり、ビジュアルリファレンスをダウンロードしたり、研究のために画像をアーカイブしたりする場合でも、 Imaget 一括画像ダウンローダーは、面倒な作業を代わりに実行することで、時間と労力を節約します。
ポップアップを回避。よりスマートにダウンロード - Imaget 。
