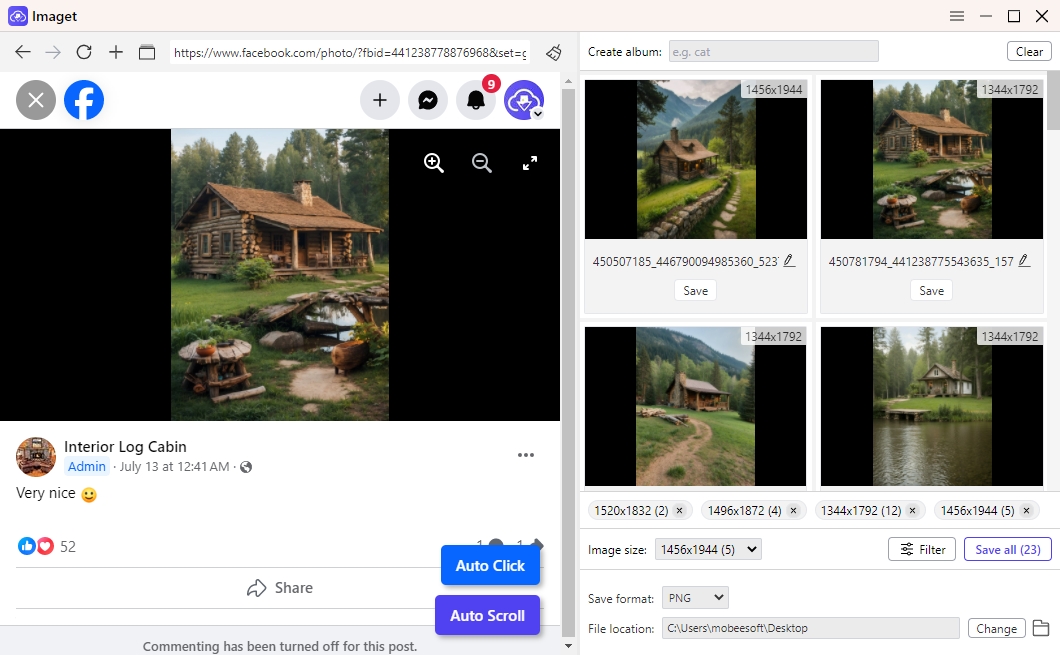Facebook は、写真を通じて思い出を共有する最も人気のあるプラットフォームの1つです。家族の集まり、旅行のスナップショット、クリエイティブな写真など、ユーザーは Facebook 最高の瞬間を披露するために。しかし、ぼやけた写真に遭遇することは珍しくありません。 Facebook アップロード、閲覧、ダウンロードのいずれの場合でも、この問題はイライラさせられることがあります。特に、時間をかけて完璧なショットを撮ってきた場合にはなおさらです。この記事では、その理由を探ります。 Facebook 写真がぼやけて見える場合の解決策を提供します。
1. なぜ私の Facebook 写真がぼやけていますか?
Facebook 写真がぼやけて見える理由はさまざまですが、最も一般的な理由は次のとおりです。
- 圧縮アルゴリズム
Facebook 画像圧縮を使用してファイル サイズを縮小し、サーバーのストレージ容量を節約します。残念ながら、これによりアップロードされた写真の品質が低下し、ぼやけた表示になる可能性があります。
- 画像のサイズが間違っています
Facebook 画像には特定のサイズ要件があります。プラットフォームの標準に一致しない寸法の写真をアップロードすると、画像が歪んだり、品質が低下したりする可能性があります。
例えば:
- プロフィール写真: 320 x 320 ピクセル。
- 表紙写真: 851 x 315 ピクセル。
- 共有投稿: 1200 x 630 ピクセル。
これらの寸法に従わない画像をアップロードすると、 Facebook サイズを変更したり切り取ったりすると、品質が低下します。
- ファイル形式の問題
JPEGは、以下の場合に推奨されるファイル形式です。 Facebook 画像。TIFF や BMP など、あまり一般的にサポートされていない形式の画像をアップロードすると、変換エラーが発生し、鮮明さが低下する可能性があります。
- インターネット接続が遅い
インターネット接続が悪いと、画像が低い解像度で読み込まれ、実際の写真の品質が良好であってもぼやけた印象を与える場合があります。
- モバイルアップロードに関する問題
モバイルデバイスは写真をアップロードする前に自動的に圧縮することがあります。 Facebook 特にモバイルデータを使用している場合は、圧縮によって画像の品質がさらに低下します。

2. 解決方法 Facebook 写真がぼやけている
原因がわかったところで、ぼやけた写真を修復するための実用的な解決策を見てみましょう。 Facebook 。
1) 高画質で写真をアップロード
写真をアップロードするときは、利用可能な最高品質のオプションを選択してください。手順は次のとおりです。
- デスクトップの場合: アップロードする写真またはアルバムをクリックし、「投稿」をクリックする前に、アップロード設定で「高品質」オプションをオンにします。
- モバイルの場合: Facebook 設定 > ビデオと写真に移動 > HD で写真をアップロードするオプションを切り替えます。
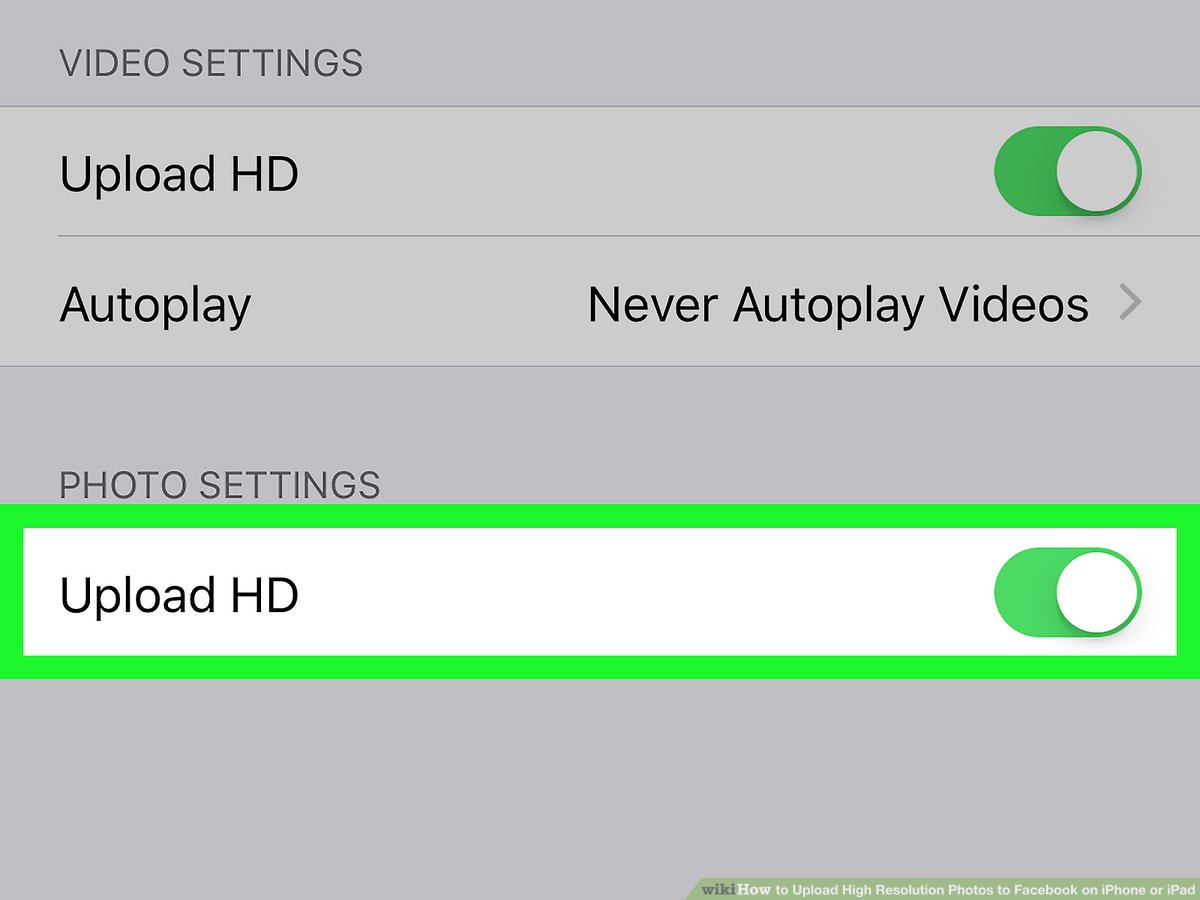
2) 写真のサイズを変更 Facebook の仕様
圧縮の問題を回避するには、写真のサイズを Facebook アップロードする前に、推奨される寸法を確認してください。サイズ変更には、Photoshop、Canva などの写真編集ツール、または Fotor などの無料オンライン ツールを使用できます。
3) 写真をJPEG形式で保存する
アップロードする前に、必ずJPEG形式で画像を保存してください。JPEGファイルはサイズが小さく、オンラインプラットフォームに最適化されているため、 Facebook のアルゴリズム。
4) インターネット接続を改善する
インターネット接続が遅い、または不安定な場合、写真の表示やアップロード時に解像度が低下する可能性があります。より良い結果を得るには、安定した Wi-Fi ネットワークに接続していることを確認してください。
5) モバイル圧縮を無効にする
モバイルデバイスからアップロードする場合:
- これらの設定により写真が圧縮される可能性があるため、携帯電話の「データセーバー」オプションを無効にしてください。
- 使用 Facebook 通常、アップロード設定が優れているため、モバイル ブラウザよりもアプリをおすすめします。
6) 複数のアップロードを避ける
画像を再アップロードする必要がある場合は、保存して再アップロードするのではなく、常に元のファイルを使用してください。 Facebook 繰り返しアップロードすると、品質の低下が進行する可能性があります。
7) 調整する Facebook 設定
デスクトップでは、ブラウザが最新バージョンをサポートしていることを確認してください。 Facebook 古いバージョンでは画像が正しく表示されない可能性があります。
3. ボーナスヒント: 写真を一括保存する Facebook と Imaget
複数の写真やアルバム全体をダウンロードしたい場合は、 Facebook 可能な限り最高の品質で保存するために、各画像を手動で保存するのは面倒で時間がかかります。 Imaget は、このプロセスをシームレスに行うために設計された一括画像ダウンローダーです。
使用方法は次のとおりです Imaget 写真を一括ダウンロードするには Facebook :
ステップ1: ダウンロード Imaget ソフトウェアをダウンロードしてコンピュータにインストールし、インストールが完了したら起動します。
ステップ2: 開く Facebook で Imaget のブラウザを開き、ダウンロードしたい写真を含むアルバムまたはプロフィールに移動し、「自動クリック」ボタンをクリックして Imaget ページから写真を抽出します。
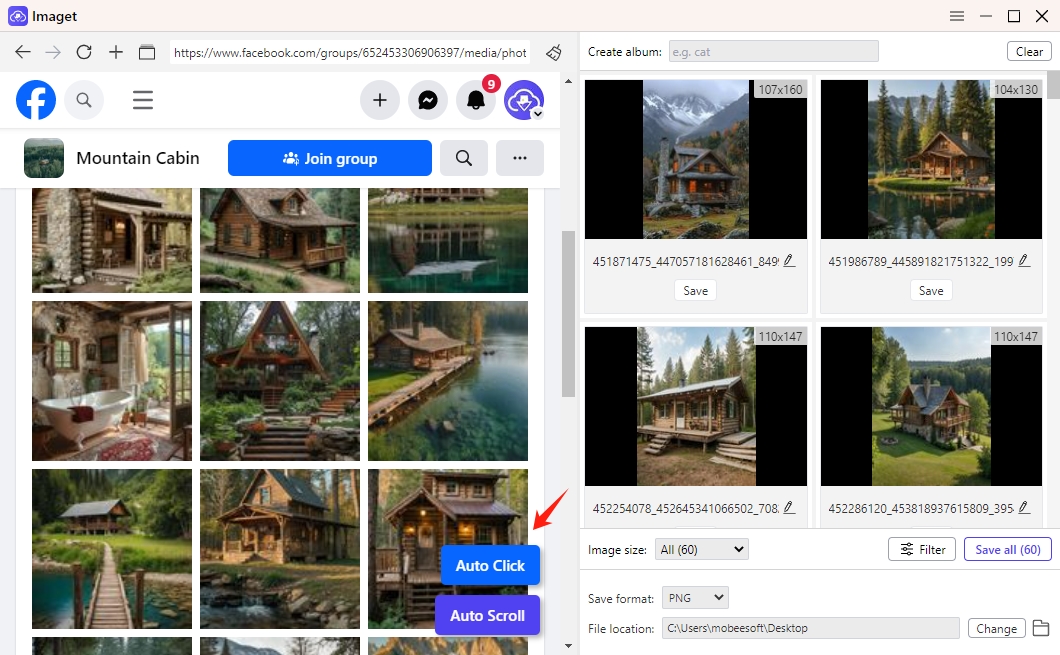
ステップ3: Imaget アルバムからの画像品質や形式の選択、アルバムの作成、出力形式やファイルの場所の選択など、ダウンロード設定をカスタマイズできます。
ステップ4: 「すべて保存」ボタンをクリックし、 Imaget 選択した写真の保存を開始します Facebook デバイスに一括でダウンロードします。
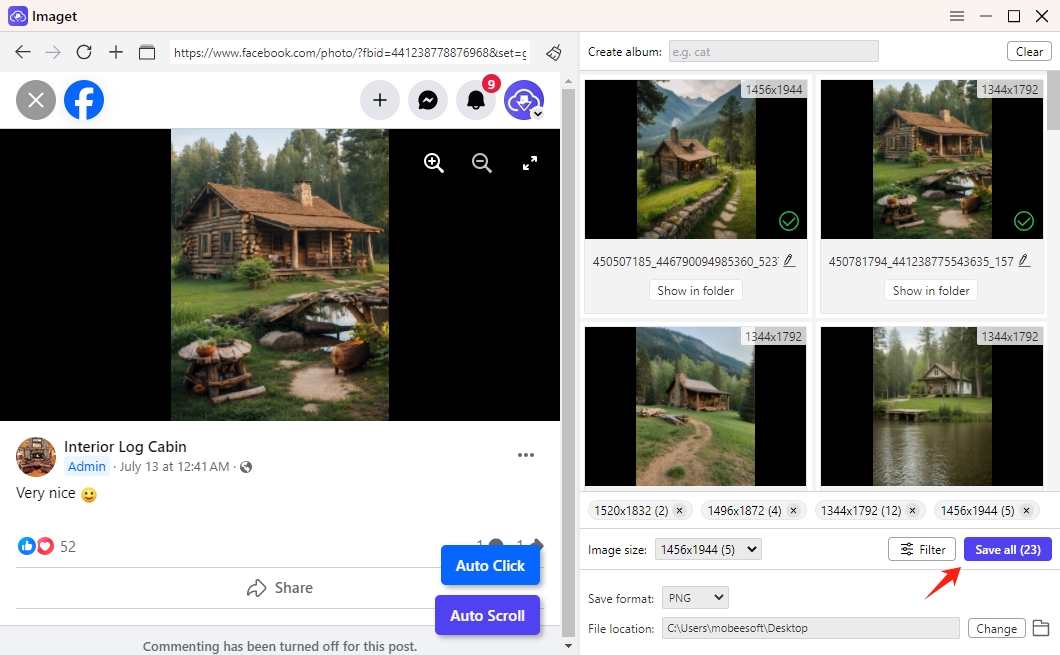
3. 結論
ぼやけた写真 Facebook 投稿や思い出のインパクトを弱める可能性がありますが、上記の解決策は、画像を最高の状態にするのに役立ちます。高画質でアップロードすることから、写真のサイズを変更することまで、 Facebook の仕様では、これらの戦略は圧縮を最小限に抑え、明瞭性を維持するのに効果的です。
ダウンロードして保存したい人のために Facebook フル解像度の写真、 Imaget は理想的なツールです。写真を高画質で一括保存できるため、時間が節約され、思い出が鮮明に残ります。
ぼやけた写真に悩まされるのはもうやめましょう。これらのソリューションやツールを使ってアップロードやダウンロードを管理しましょう。 Imaget !