世界最大のプロフェッショナル ネットワーキング プラットフォームである LinkedIn は、世界中の何百万もの個人のデジタル履歴書として機能します。ユーザーが有意義なつながりを築き、プロフェッショナルなオンライン プレゼンスを構築しようと努めているため、プロフィール写真の重要性はどれだけ強調してもしすぎることはありません。この記事では、LinkedIn プロフィール写真のダウンロードが不可欠である理由を詳しく掘り下げ、LinkedIn プロフィール写真をダウンロードするためのさまざまな方法を検討します。
1. LinkedIn プロフィール写真をダウンロードする必要があるのはなぜですか?
LinkedIn プロフィール写真をダウンロードすると、次のような用途に役立ちます。
- 個人のブランディングと評価: LinkedIn はビジュアル プラットフォームであり、プロフィール写真は多くの場合、潜在的な雇用主、共同作業者、クライアントに与える第一印象となります。自分のプロフィール写真をダウンロードすると、自分の個人ブランドを管理し、さまざまなプラットフォーム間で一貫して画像を使用できるため、即座に認識されるようになります。
- ネットワーキングと職業上の関係: プロフェッショナルの領域では、ネットワーキングが非常に重要です。つながりのあるプロフィール写真にアクセスできると、より強力で有意義な職業上の関係を構築するのに役立ちます。これらの画像をダウンロードすると、顔を覚えたり、やり取りをカスタマイズしたり、つながりの感覚を育むことができます。
- オフラインアクセスとポートフォリオ: LinkedIn プロフィールにオフラインでアクセスする必要がある場合や、ポートフォリオにプロの顔写真を含めたい場合があります。プロフィール写真をダウンロードすると、その画像を履歴書、名刺、ポートフォリオなどのオフライン資料で柔軟に使用できるようになります。
- 個人のアーカイブ: LinkedIn は動的なプラットフォームであり、プロファイルは時間の経過とともに変化する可能性があります。プロフィール写真をダウンロードすると、個人アーカイブ用のコピーが確実に作成されます。これは、自分の職業上の歩みを追跡し、長年にわたる自分の成長を振り返るのに役立ちます。
それでは、LinkedIn からプロフィール写真をダウンロードする方法を見てみましょう。
2. LinkedIn プロフィール写真をダウンロードするにはどうすればよいですか?
2.1 LinkedIn プロフィール写真を手動でダウンロードする
LinkedIn プロフィール写真を取得する最も直接的な方法は、手動でダウンロードすることです。この方法は迅速かつ簡単で、追加のツールや手順を必要とせずに LinkedIn プロフィール写真に直接アクセスできます。
- 選択した Web ブラウザを起動し、LinkedIn アカウントにサインインします。
- LinkedIn プロフィール写真を右クリックすると、コンテキスト メニューが表示されます。「名前を付けて画像を保存」を選択すると、ダウンロードダイアログが表示されます。
- LinkedIn 画像を保存するコンピュータ上の場所を選択し、[保存] をクリックします。
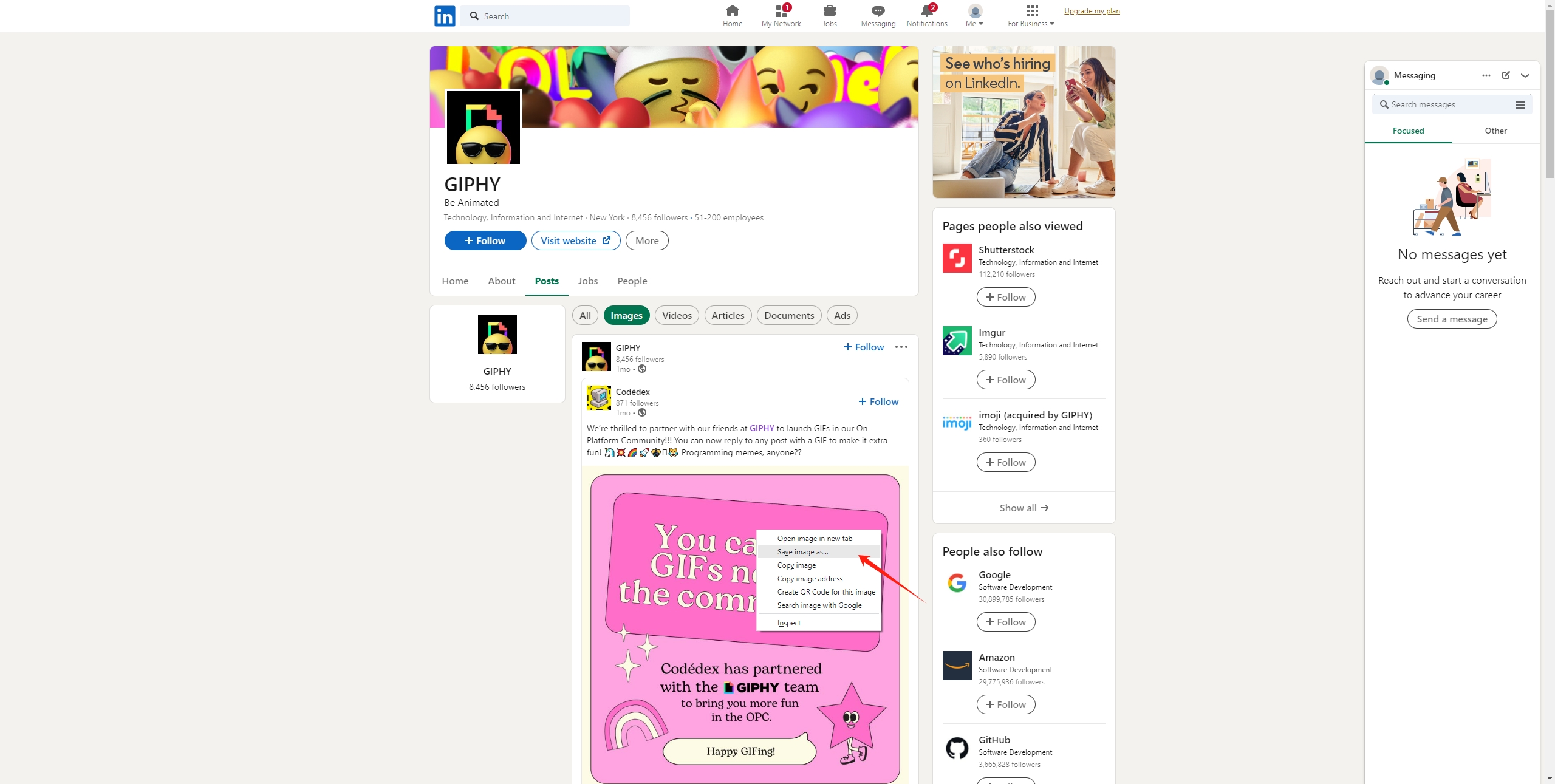
2.2 LinkedIn プロフィール写真とスクリーンショットをダウンロードする
メニューを移動せずに、より即時のアプローチを希望する場合は、スクリーンショットを撮ることが実行可能なオプションです。
- LinkedIn プロフィールに移動し、画面にプロフィール写真を表示します。
- デバイスのスクリーンショット機能を使用します (通常は、デバイスの Print Screen または Snipping Tool) Windows 、または Command + Shift + 4 を押します。 Mac ) 画像をキャプチャします。
- 画像編集ツールを開き、プロフィール写真のみが含まれるようにスクリーンショットをトリミングし、画像を保存します。
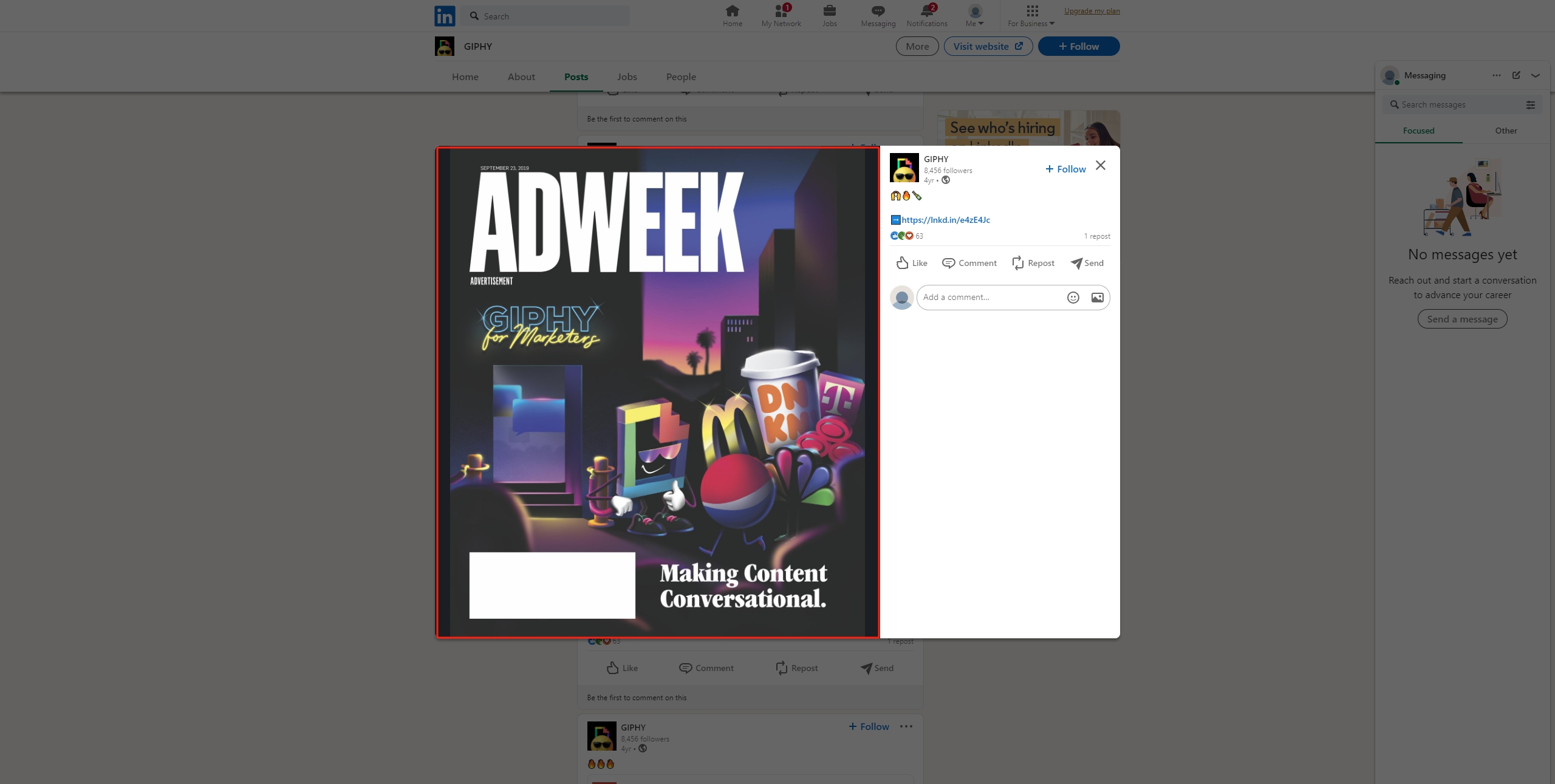
この方法は迅速ですが、手動ダウンロードに比べて画像の品質が若干低下する可能性があります。
2.3 Inspect 要素を使用して LinkedIn プロフィール写真をダウンロードする
もう少し制御して直接画像 URL にアクセスしたいユーザーにとって、Inspect Element メソッドは複雑さの点でさらに優れています。
- LinkedIn アカウントにログインし、プロフィールに移動して LinkedIn の写真を見つけます。
- プロフィール写真を右クリックし、コンテキスト メニューから [検査] を選択してブラウザの開発者ツールを開きます。
- 開発者ツール内で、プロフィール画像に関連する HTML セクションを見つけて、画像の URL を探します。
- 画像の URL をコピーし、ブラウザの新しいタブに貼り付けます。Enter キーを押して画像を開きます。
- 画像を右クリックし、「名前を付けて画像を保存」を選択してコンピュータに保存します。
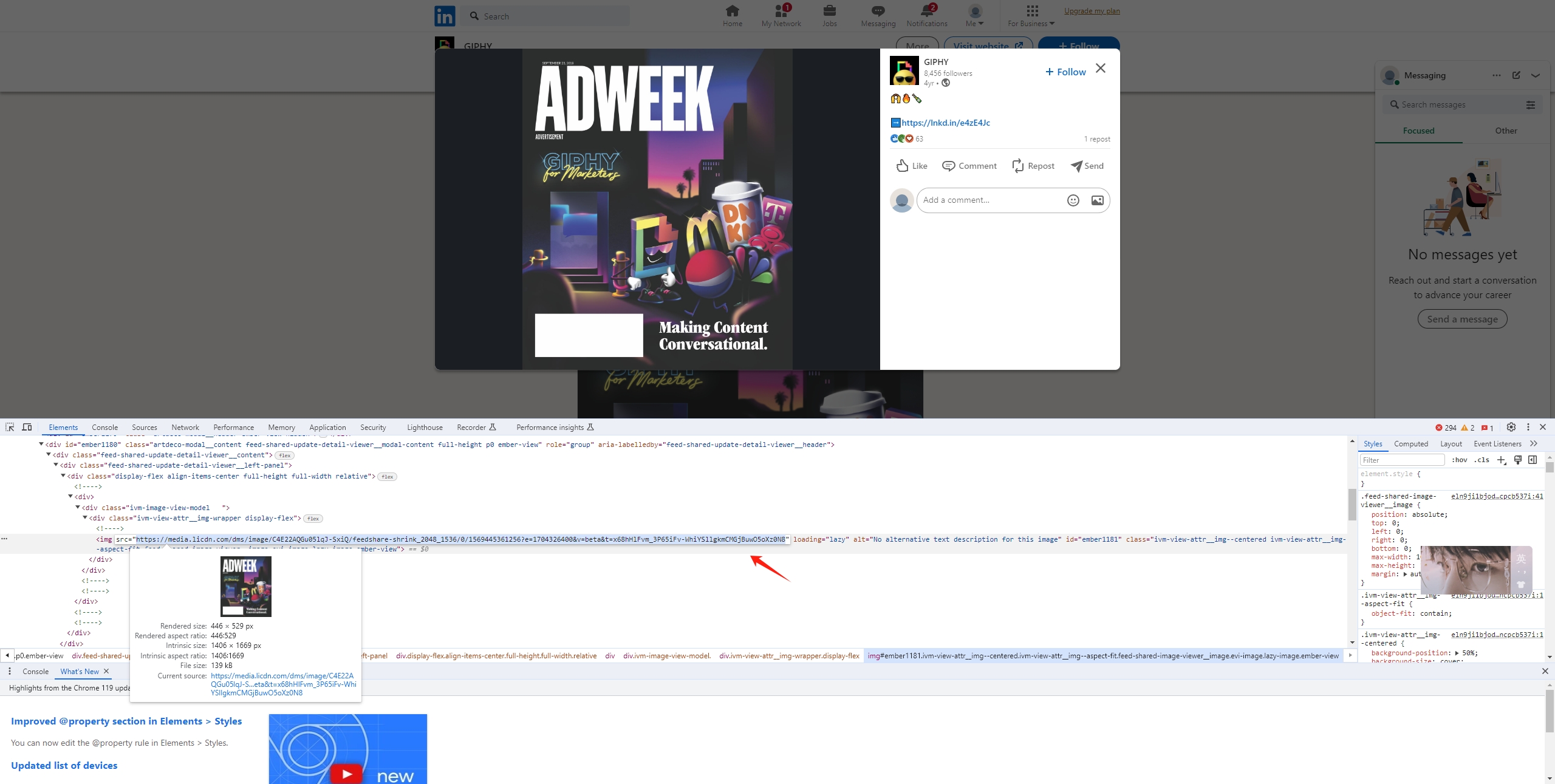
この方法では、より高品質の画像が提供され、LinkedIn がプロフィール写真を表示する方法の技術的側面についてより多くの洞察が得られます。
2.4 LinkedIn データ エクスポートを使用して LinkedIn プロフィール写真をダウンロードする
LinkedIn では、ユーザーがプロフィール写真を含むデータ アーカイブをリクエストできます。その方法は次のとおりです。
- 右上隅にあるプロフィール写真をクリックし、「設定とプライバシー」を選択します。
- [データ プライバシー] セクションに移動し、[データのコピーを取得する] オプションを見つけて、[リッチ メディアを表示する] を選択します。
- 必ず「写真」を選択し、ダウンロードアイコンをクリックして写真をデバイスに保存してください。
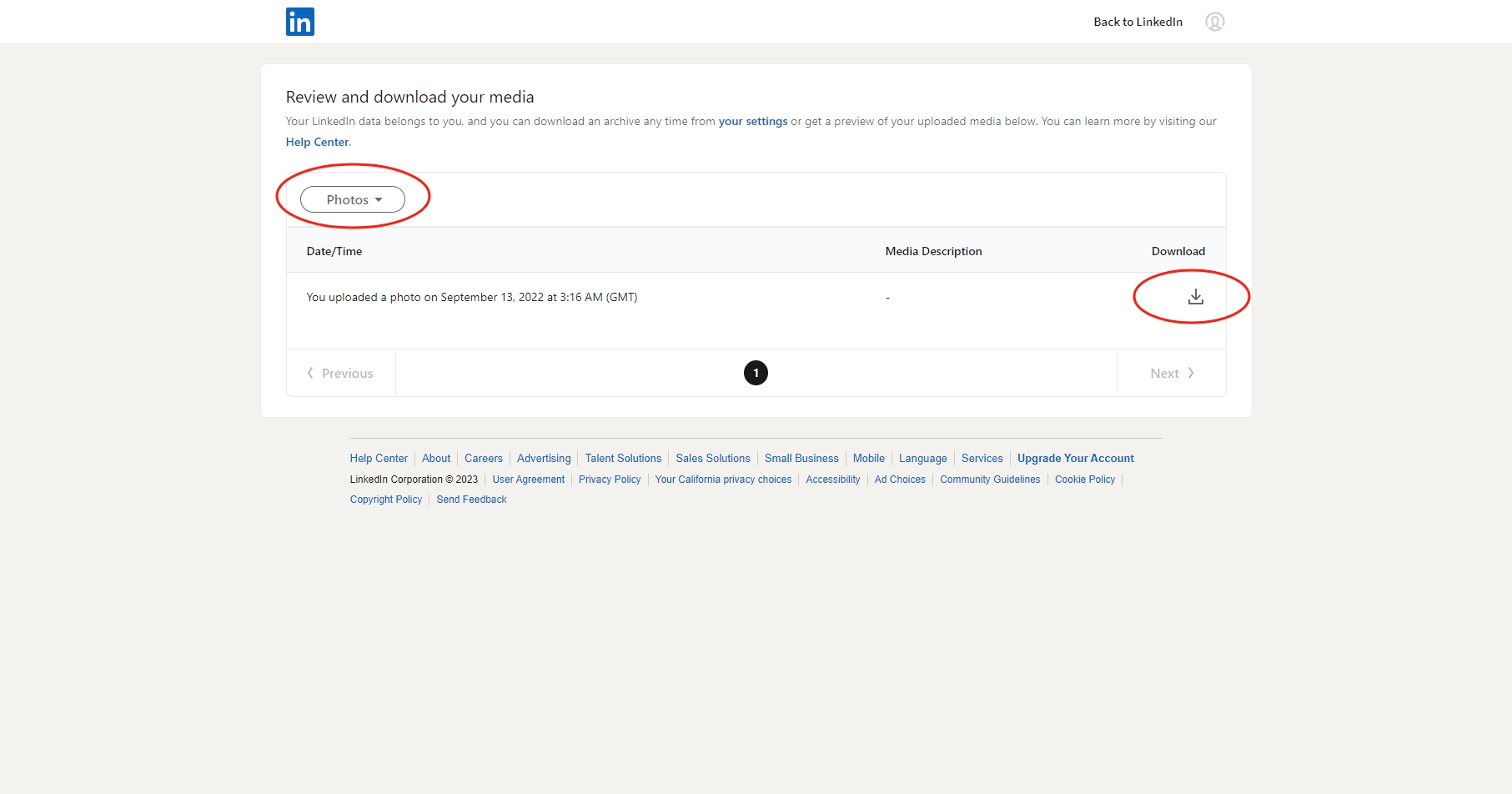
この方法は、LinkedIn データの包括的なバックアップを必要とする人に最適です。
3. LinkedIn プロフィール写真を一括ダウンロード Imaget ダウンローダー
単一のプロフィール写真を手動でダウンロードするのは簡単ですが、接続を管理したり、包括的なデータベースを構築したりする場合には、一括ダウンロードの必要性が生じます。 Imaget LinkedIn、Instagram、 Facebook 、 Twitter 、など Imaget では、LinkedIn プロフィール内のすべての写真を簡単にロードし、元の品質でダウンロードできます。
LinkedIn プロフィール写真を一括ダウンロードする手順は次のとおりです。 Imaget ダウンローダー:
ステップ1 : ダウンロードとインストール Imaget 提供された指示に従って、コンピューター上で操作します。
ステップ2 : 打ち上げ Imaget , LinkedIn Web サイトに移動し、LinkedIn アカウントにログインして、写真をダウンロードするプロフィール ページを見つけます。
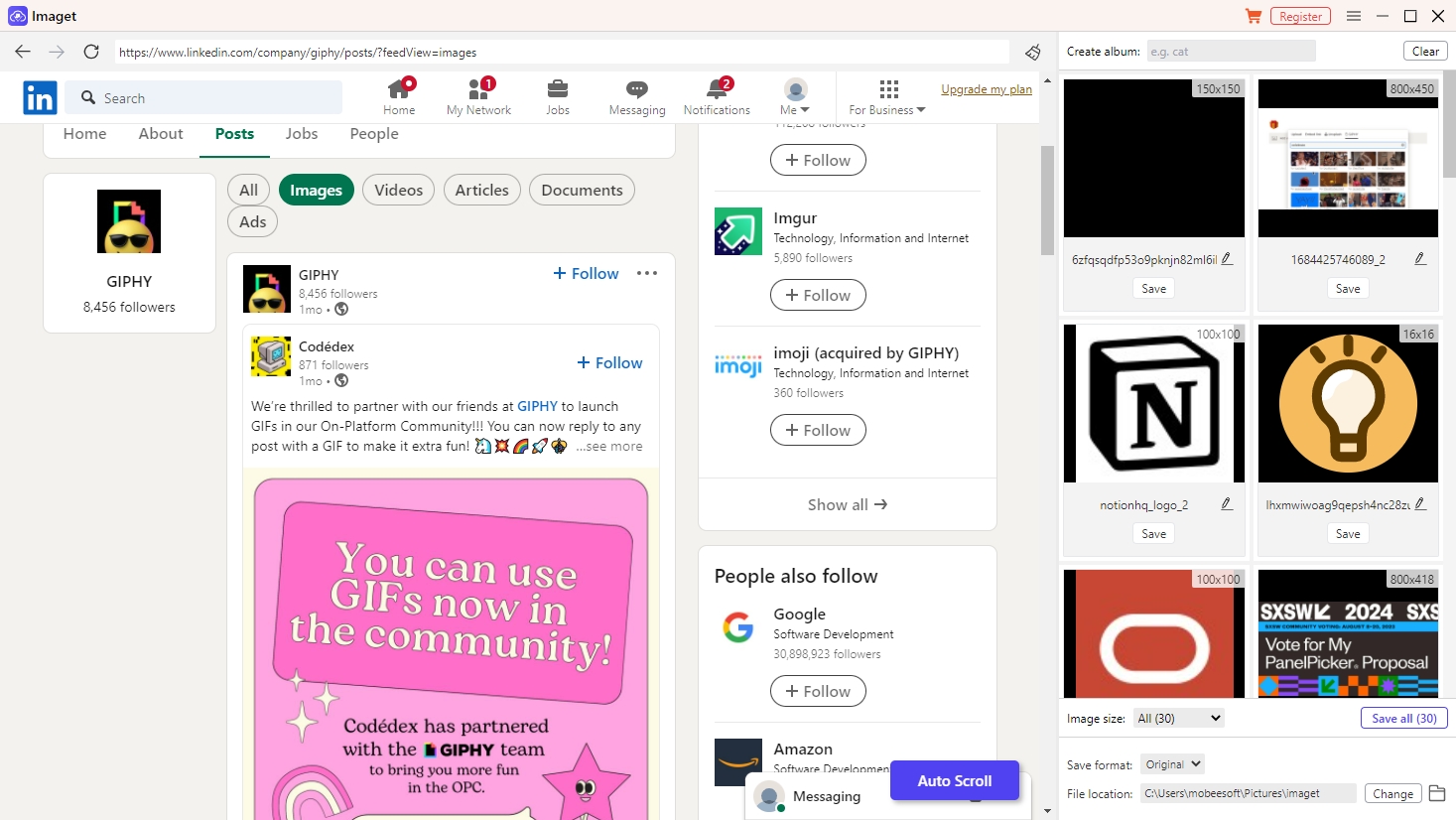
ステップ3 :「」をクリックします。 自動スクロール 「」ボタン、そして Imaget このプロファイル内のすべての写真が自動的にロードされます。
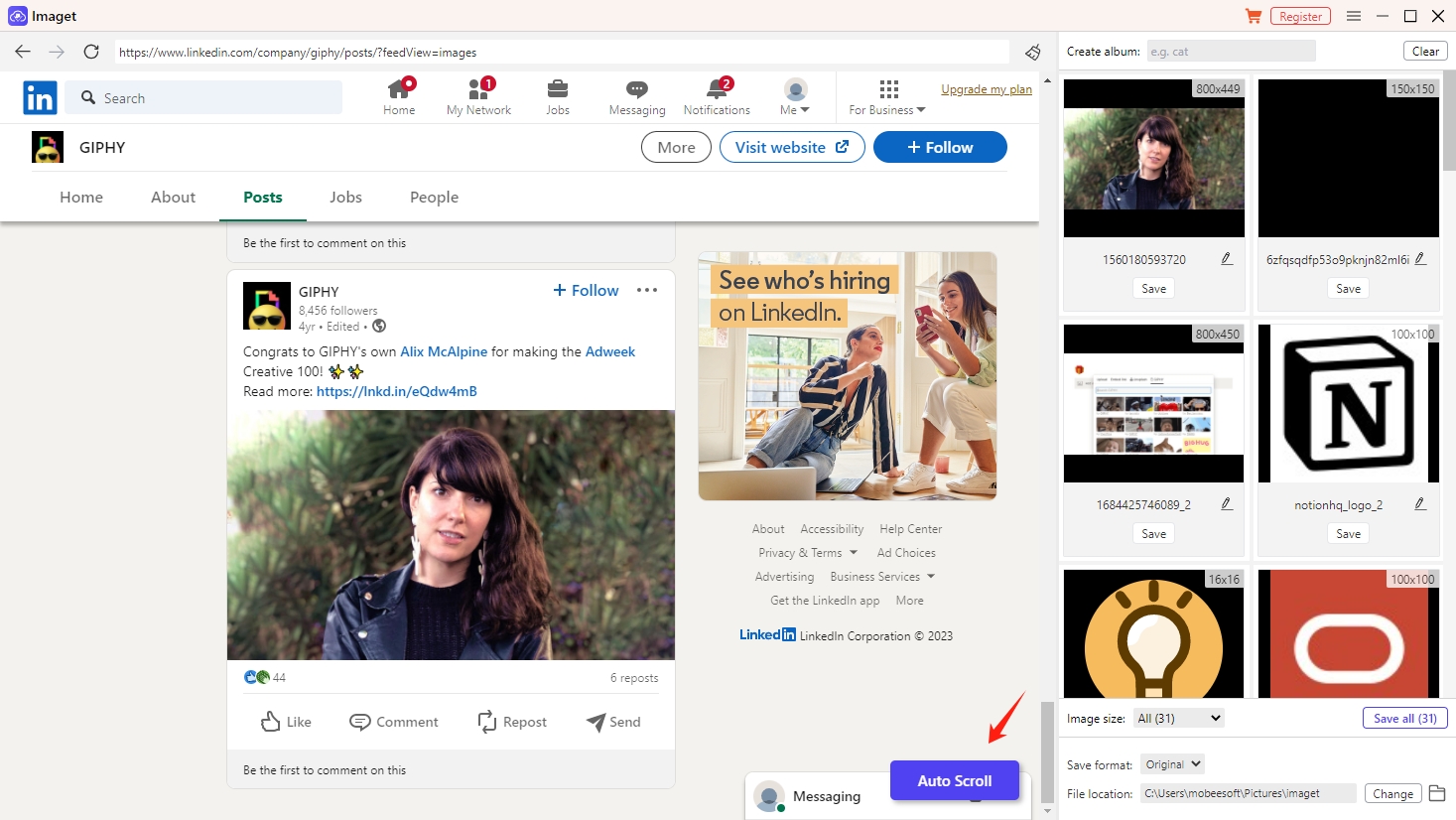
ステップ4 : の上 Imaget のインターフェイスでは、好みに応じて画像をプレビューしたり、画像サイズ、ファイル タイプ、ダウンロード スレッドなどの設定を調整したりできます。
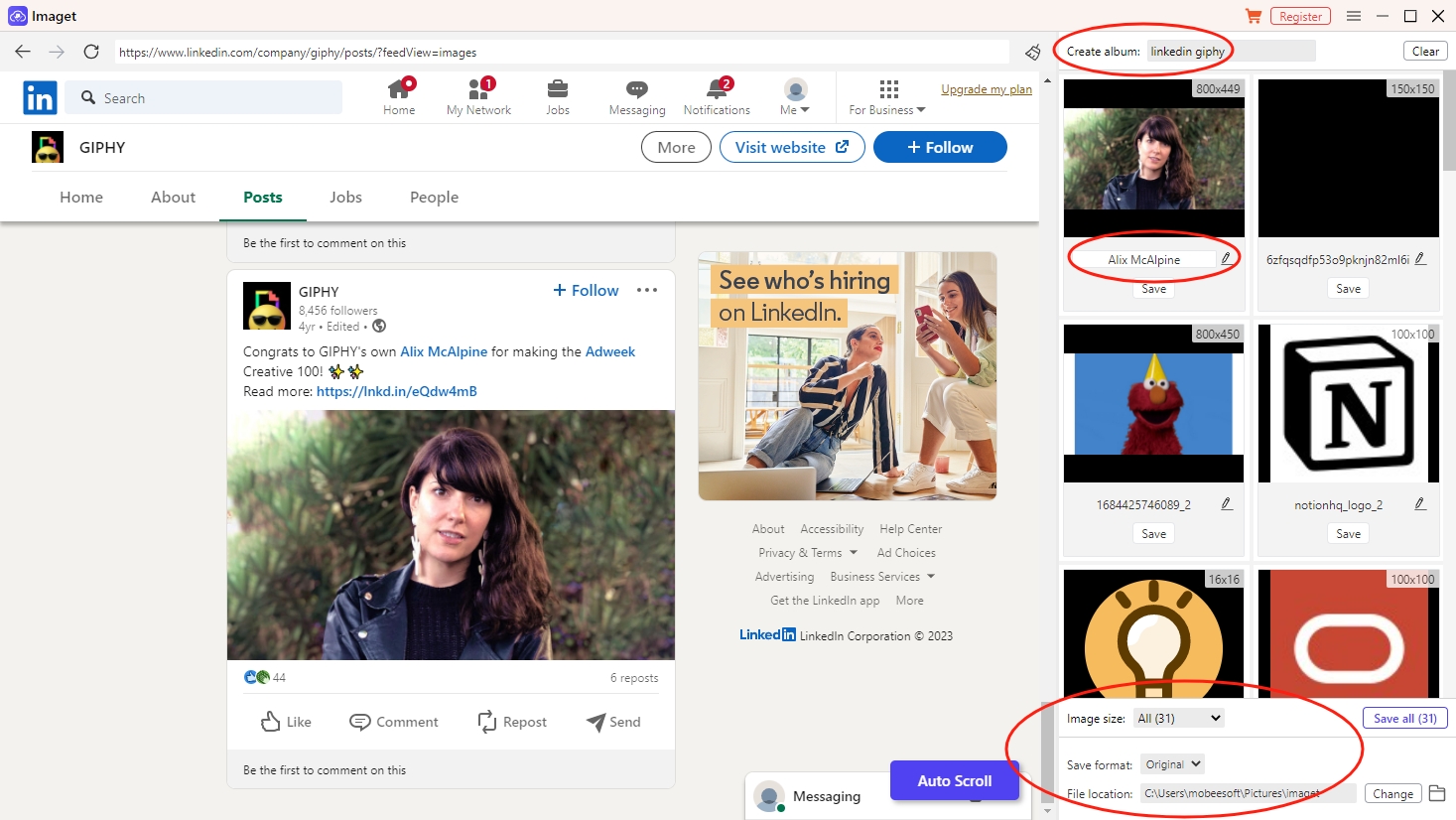
ステップ5 :設定後、「」をクリックします。 すべてを救う 「」ボタン、そして Imaget すべての写真を数秒で保存します。
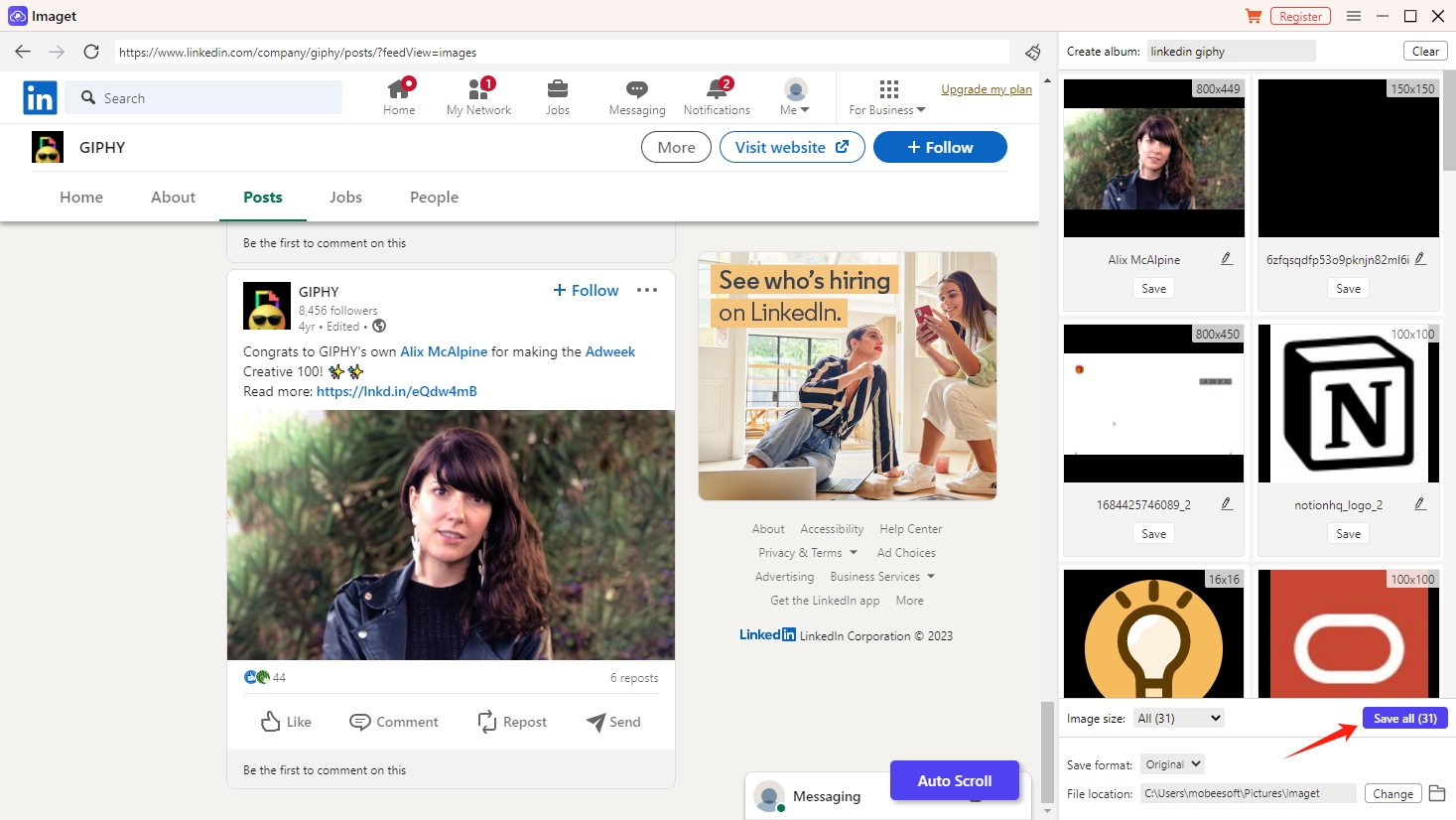
ステップ6 : ダウンロードが完了したら、「」をクリックします。 フォルダで見て 「または」 開いたフォルダ – アイコンをクリックすると、ダウンロードされたすべての LinkedIn 画像が見つかります。
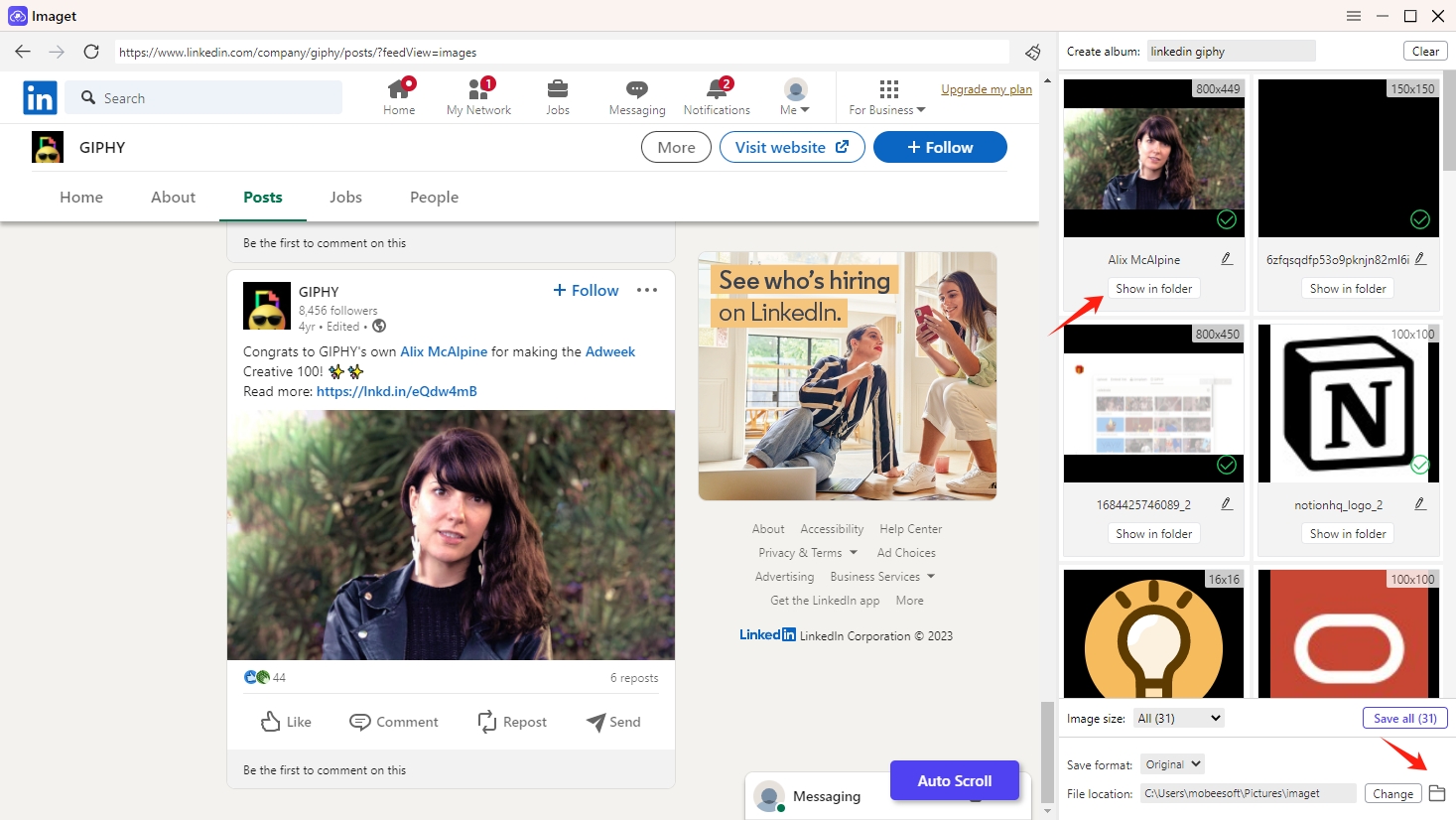
4. 結論
LinkedIn のプロフィール写真をダウンロードすることは、職業上のイメージを管理し、LinkedIn コミュニティ内でより強いつながりを育むための実践的なステップです。個人のブランディング、ネットワーキング、またはオフラインでの使用のいずれの場合でも、自分自身のプロフィール写真やつながりのプロフィール写真にアクセスできることは、貴重な資産となる可能性があります。個別にダウンロードする場合は基本的な方法で十分ですが、 Imaget – 一括画像ダウンローダー より包括的なソリューションを求めるユーザーに、より効率性と拡張性を提供します。と Imaget , ワンクリックでプロフィール内のすべての写真を簡単にダウンロードできるので、ダウンロードして試してみてはいかがでしょうか。
